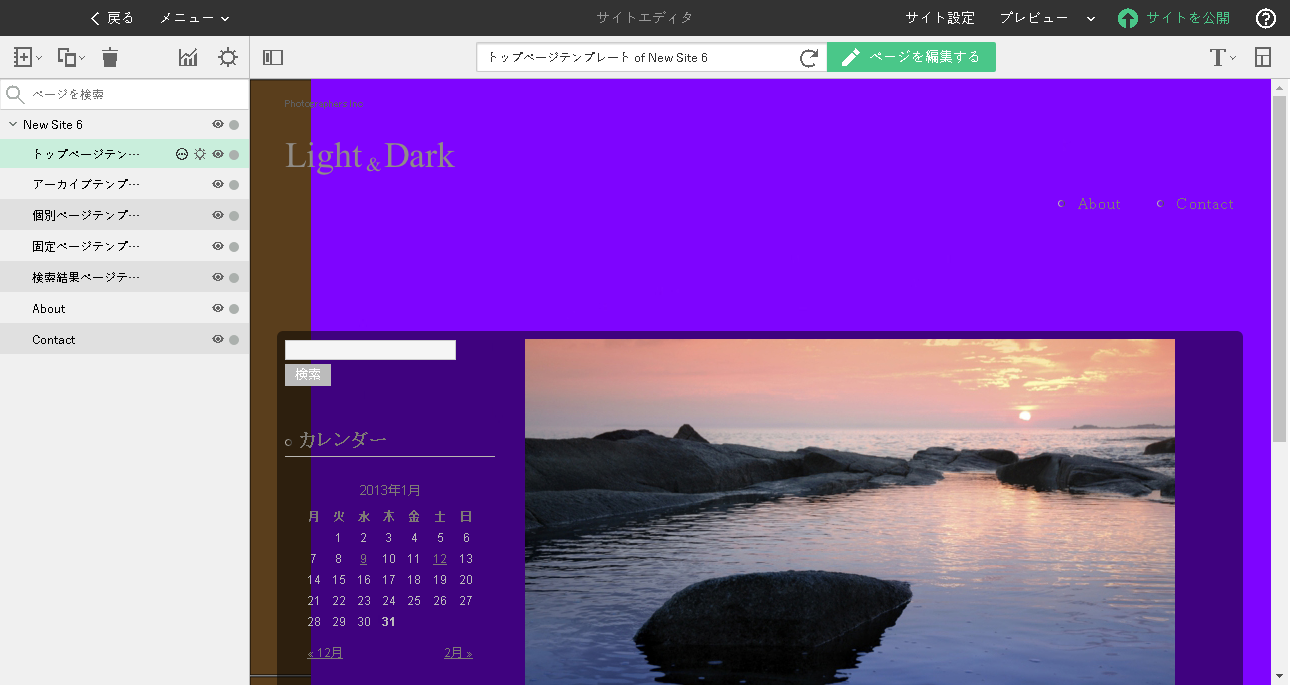Dressの編集方法
Dressでは、サイトのカラーデザインやコンテンツの位置など、デザインの編集、調整を行えます。Dressを利用・編集するには、下記のいずれかの手順が必要です。 ・新規でDressテンプレートを作成す...
| 2020.09.17 | SmoothContactにログインできない事象が発生しております |
|---|---|
| 2019.12.18 | 【重要】BiND for WebLiFE* 10 アップデーターv10.1.3を公開いたしました |
| 2019.11.08 | 【重要】Windows 7 をご利用のお客様へ重要なお知らせ |
| 2019.06.10 | 【重要】BiND for WebLiFE* 10 サポート終了時期のお知らせ |
| 2018.11.19 | BiNDクラウド特別コース登録期間終了のお知らせ |
ページ設定のページデザインでは、ページ全体、またはエリアごとに背景色、背景画像、背景動画を設定できます。設定したい項目のチェックボックスをオンにして、背景色や画像、動画を選択します。
サイトエディタの〈設定〉アイコンをクリックしてプロパティ設定のページ設定を開き[1]、〈ページデザイン〉をクリックします[2]。

チェックボックスで選択した部分の背景色を設定します。
チェックボックスで選択した部分の背景画像・背景動画を設定します。
背景画像は「ページ全体」のみ画像を2つ設定でき、上の欄で設定した画像が前面、下の欄で設定した画像が背面に表示されます。また、〈位置を固定〉にチェックを入れると、ページをスクロールしても背景画像が動かなくなります。
背景動画はページ全体(背面)・ヘッダ・ビルボード・コンテンツ・メイン・サイドA・サイドB・フッタの各エリアに設定できます。画像の配置方法[C]では、自動的に〈ストレッチ〉が設定され、エリアの大きさにいっぱいに動画を表示します。
背景画像をどのように配置するかの設定です。〈タイリング〉を選択すると画像がページ全体に並べられるため、背景色が見えなくなります。
※背景動画には〈ストレッチ〉以外は設定できません。
エリア外周の余白を、上下左右個別に、〈px〉または〈%〉で指定して設定できます。
ビルボードエリアでは〈ウインドウの高さ100%にあわせる〉にチェックを入れることで、画面全体にビルボードエリアを広げることができます。
ページデザインの設定をまとめて保存できます。
背景色を設定するには、対象エリアのチェックボックスをオンにして[1]、その右側のボタンをクリックし[2]、カラーピッカーを表示します。

カラーピッカーで色を選択し[1]、〈OK〉をクリックします[2]。
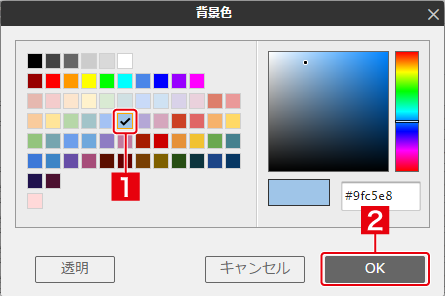
16進数での色指定も可能です。

ページ全体の背景色が切り替わりました。背景画像・背景動画の表示はオフにしてあります。

背景画像を設定するには、まず対象エリアのチェックボックスをオンにします[1]。その右側の細長いボタンをクリックし[2]、〈画像ファイルを選択〉をクリックして[3]表示される画面で画像を選択し、〈選択〉をクリックします。

画像を選択するためのボタンのさらに右側にある小さいボタンをクリックすると、表示される一覧から背景画像の配置方法を設定できます。

ページ全体の背景画像のみ、2つまで設定できます。[A]に設定した画像が手前、[B]に設定した画像が奥に表示されます。

ページ全体の背景画像が適用されました。茶色の画像の上に、左端のみ紫色の画像が表示されています。
背景画像は、ページレイアウトのエリアの横幅にあわせて配置されます。エリアの横幅については「ページのレイアウトを変更する」を参照してください。
〈タイリング〉を選択すると、画像がページ全体に並べられるため、背景色が見えなくなります。

デザイン形式が「BiND7」形式の場合、各エリアにスキンを設定することができます。
デザイン形式については、「サイト設定を行う」を参照してください。
背景スキン
選択したエリアに、内部を塗りつぶした外枠を付けることができます。クリックするとスキンの一覧が表示されるので、任意のスキンを選択します。
余白なし
エリア外周の余白をなくすことができます。
背景スキンのボタンをクリックし[1]、メニューから背景スキンを選択します[2]。
ビルボードエリアの背景スキンに「半透明ブラック角R」を適用しました。ビルボードエリアの背景が暗くなります。