ブロックを重ねて表示する
ここではブロックエディタの設定により、ブロックを直前のブロックの上に配置させる設定を説明します。スライドショーなど、動きのあるコンテンツ内の上に静止したテキストを表示させることもできます。ブロック...
| 2020.09.17 | SmoothContactにログインできない事象が発生しております |
|---|---|
| 2019.12.18 | 【重要】BiND for WebLiFE* 10 アップデーターv10.1.3を公開いたしました |
| 2019.11.08 | 【重要】Windows 7 をご利用のお客様へ重要なお知らせ |
| 2019.06.10 | 【重要】BiND for WebLiFE* 10 サポート終了時期のお知らせ |
| 2018.11.19 | BiNDクラウド特別コース登録期間終了のお知らせ |
背景動画設定はYouTube動画をサイトのページ背景に設定できる機能です。ページを表示させた後、設定した動画が自動的に再生されるため、インパクトのあるサイトを作成することができます。
背景動画機能はページ全体(背面)・ヘッダ・ビルボード・コンテンツ・メイン・サイドA・サイドB・フッタの各エリアに設定できます。また、背景ストレッチ機能をご利用いただくことで背景に動画を100%表示することができます。
スマートフォンでサイトを閲覧する場合、背景動画部分は静止画として表示されます。
サイトエディタの〈設定〉アイコンをクリックしてプロパティ設定を開きます。〈ページ設定〉を選んで[1]、〈ページデザイン〉をクリックします[2]。

背景動画を設定するには、まず対象エリアのチェックボックスをオンにします[1]。その右側の細長いボタンをクリックし[2]、〈動画URLを指定〉を選択します[3]。

貼りつけたいYouTubeの動画ページのURLを入力します[1]。あらかじめWebブラウザで動画のページにアクセスし、そのURLをコピー&ペーストすると正確に入力できます。
ミュートとループの設定を行います[2]。動画ページの音声を消す場合はミュートにチェックを付け、繰り返し再生する場合はループにチェックを付けます。
また、動画が読み込まれるまで画像を表示することができます。「読み込まれるまでに表示する画像」の〈画像ファイルを選択〉をクリックします[3]。
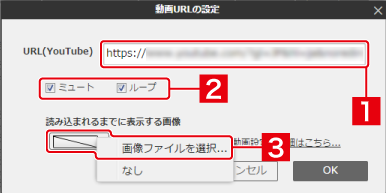
表示したい画像を選択します。ここでは、〈写真〉をクリックし[1]、表示したい画像を選び[2]〈選択〉をクリックします[3]。

設定が完了したら、〈OK〉をクリックします。
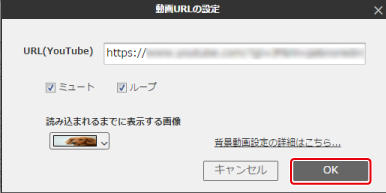
動画は公開設定になっていないと使用できません。動画を公開にするには「動画のプライバシー設定の変更」をご覧ください。
また、短縮URLやURLのトップが「https」となっているURLはご利用いただけません。httpに直し、ご利用ください。
※YouTube動画の上にマウスカーソルをあわせ、右クリックして動画のURLをコピーをすると、その動画の正式なURLが取得できます。
ページ設定に戻りますので、〈適用〉をクリックします。
以上です。
サイトエディタでは背景動画は再生されませんので、プレビューボタンで確認するようにしましょう。