サイト設定を行う
サイト設定画面では、作成したWebサイトのサイト名やfavicon(サイトアイコン)の設定、アップロード先となるサーバー設定、サイトへのアクセス解析設定など、サイト全般に関する設定を行います。 ...
| 2020.09.17 | SmoothContactにログインできない事象が発生しております |
|---|---|
| 2019.12.18 | 【重要】BiND for WebLiFE* 10 アップデーターv10.1.3を公開いたしました |
| 2019.11.08 | 【重要】Windows 7 をご利用のお客様へ重要なお知らせ |
| 2019.06.10 | 【重要】BiND for WebLiFE* 10 サポート終了時期のお知らせ |
| 2018.11.19 | BiNDクラウド特別コース登録期間終了のお知らせ |
完成したサイトをサーバー上に公開するには、BiNDのサイト設定にてサーバー情報を設定した上で、公開を行う必要があります。
ひとつのサーバー契約コースに複数サイトをアップロードする場合や、サイトURLに独自ドメインを指定する場合は、サーバー設定画面で事前にサーバーディレクトリを指定する必要があります。
BiNDで作成したサイトを他社サーバーにアップロードした場合、BiNDクラウド(2018/9/27以降はBiNDup)やWebLiFE*サーバーのサーバー機能はご利用いただけません。詳しくはこちらを参照してください。
エントリーコースでは他社サーバーへのアップロードはできません。
また、FFFTPなど、FTPクライアントでサイトをアップロードされる場合、こちらを参照してください。※FTPクライアントでのアップロードについては、サポート外の手順となります。
サイトの容量がサーバーの空き容量を超えていると、サイトをアップロードすることはできないため、
サイトシアターのマイサイト詳細の〈サイズ〉より、事前にサイトの容量を確認しておく必要があります。

サイトエディタ右上の〈サイトを公開〉をクリックします。

アップロード開始の確認画面が表示されるので、〈はい〉をクリックします。
〈OK〉をクリックするとWebサイトが表示されます。
必要がなければ〈キャンセル〉をクリックしても構いません。
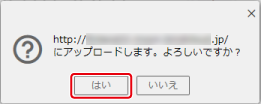
※サイトエディタ画面左側のサイトマップで、特定のページもしくはコーナーを選択し矢印のアイコンをクリックすることで、そのページ(もしくはコーナー)のみアップロードできます。
【FTPクライアントでのアップロード方法について】
デスクトップアプリで作成したサイトを、FFFTPなどのFTPクライアントを使いアップロードするには、サーバー設定画面で「ファイルシステム」を選択し書き出してたデータをご利用ください。
サーバーの種類で「ファイルシステム」を選択後、「参照」を選び、データの書き出し先を指定します。
※デスクトップなどに、「sitedate」などのフォルダをあらかじめ新規作成しその中を指定します。
デスクトップに直に出力すると、サイトデータを構成するファイルが分かれて出力されますのでご注意ください。出力先フォルダを指定後、サイトエディタ画面で「サイトの公開」を行うと、サイトデータをローカル環境に書き出すことが可能です。
書き出されたデータを、FTPクライアントで指定のサーバーへとアップロードしてください。
※FTPソフトを使用したアップロードのサポートは行っておりません。あらかじめご了承ください。
他社サーバーにアップロードすることで、使えなくなる機能
他社サーバーに、BiNDで作成したサイトデータをアップロードした場合、以下、弊社サーバーの機能をお使いいただくことができません。
《利用不可》
・BiND for Facebook
・かんたんパスワード(Basic認証)
・独自ドメイン設定
・BiND Mobile設定
《一部制限あり》
・BiND for WordPress
※他社サーバーにWordPressをインストールして頂くことで、BiNDクラウドで作成したWordPressテーマを適用することは可能です。管理は、他社サーバー/WordPress側での操作となる為、サポート対象外となります。
※同等の機能を提供しているかどうかは、アップロード先のサーバー会社へとご確認ください。
・Webフォント
※FONTPLUS社以外が提供するフリーフォントやGoogle Fontsは他社サーバーでも使用できます。