サイト設定を行う
サイト設定画面では、作成したWebサイトのサイト名やfavicon(サイトアイコン)の設定、アップロード先となるサーバー設定、サイトへのアクセス解析設定など、サイト全般に関する設定を行います。 ...
| 2020.09.17 | SmoothContactにログインできない事象が発生しております |
|---|---|
| 2019.12.18 | 【重要】BiND for WebLiFE* 10 アップデーターv10.1.3を公開いたしました |
| 2019.11.08 | 【重要】Windows 7 をご利用のお客様へ重要なお知らせ |
| 2019.06.10 | 【重要】BiND for WebLiFE* 10 サポート終了時期のお知らせ |
| 2018.11.19 | BiNDクラウド特別コース登録期間終了のお知らせ |
既にアップロード済のサイトデータを削除する手順を紹介します。
デスクトップアプリとWebアプリ(ブラウザ上でのBiND利用)の場合で手順が異なります。
削除したいサイトの〈サイト設定〉内の「サーバー設定」画面を表示し、左下の〈サーバー上のサイトを削除〉をクリックします。

設定しているFTP情報のサーバーへアクセスし、サーバー上のサイトを削除します。
他社サーバーの場合、サーバー上のサイトの削除方法に推奨手順がある場合があります。その場合はサーバーの推奨手順をご利用ください。
必ず削除したいサーバーディレクトリを入力し、削除を行ってください。サーバーディレクトリを指定しない場合、該当サーバーのトップディレクトリ配下のすべてのサイトを削除します。
アップロード時にサーバーディレクトリを指定している場合は、「サーバーディレクトリを指定している場合」を参照してください。
削除したいサイトの〈サイト設定〉内の「サーバー設定」画面を表示し、〈設定を変更〉をクリックします。

削除するファイルを選択し[1]、〈削除〉をクリックします[2]。
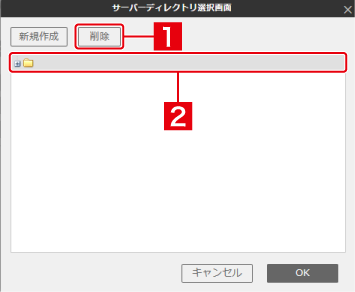
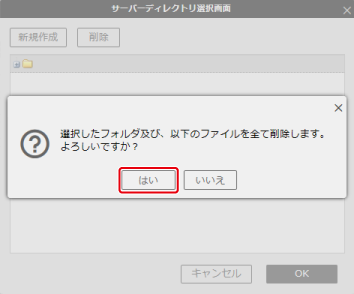
フォルダ内容のファイルが削除されていることを確認し、〈OK〉をクリックします。
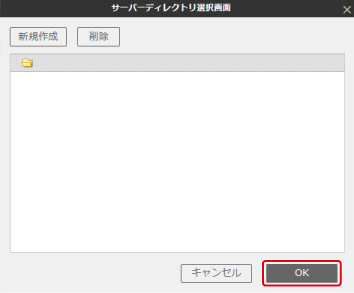
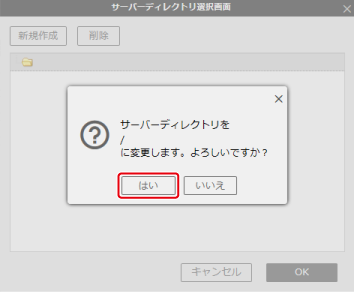
以上で、サイトデータの削除が完了しました。
<サーバーディレクトリを指定している場合>
削除したいサイトのサーバー設定を表示し、サーバーディレクトリの設定値を確認します。
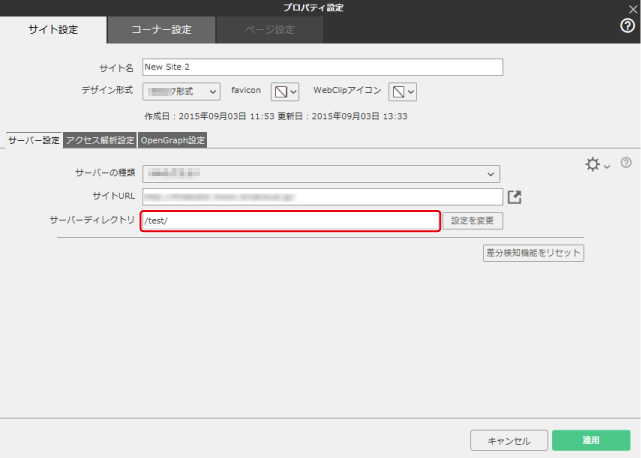
手順1でサーバーディレクトリの設定値を確認した上で、〈設定を変更〉をクリックします。
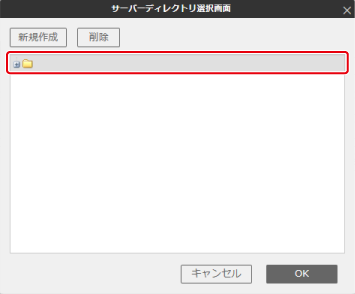
ルートディレクトリ(サーバーの最上位階層)が表示されるため、〈+〉をクリックします。
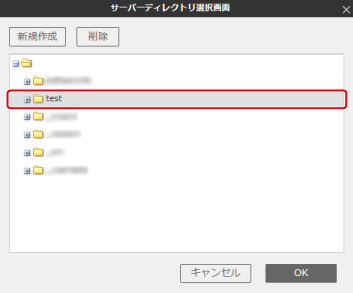
表示されたディレクトリから、手順1で確認しておいたサーバーディレクトリを選択します。
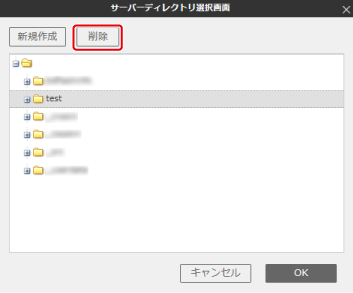
削除するサーバーディレクトリが選択された状態で〈削除〉をクリックします。
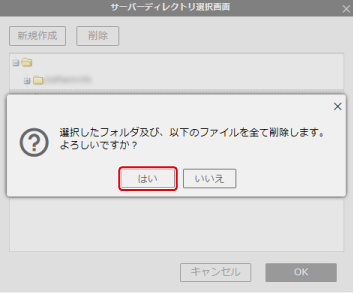
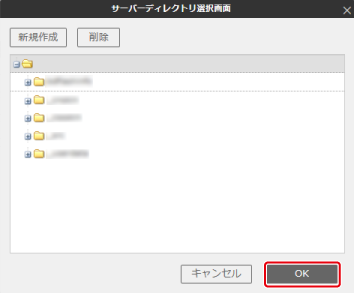
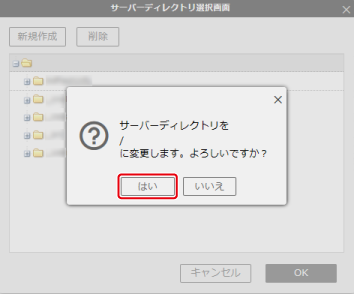
以上で、サイトデータの削除が完了しました。