BiNDクライアントのアンインストール(再インストール)方法【Windows】
【再インストール前のご注意】 ・アンインストールすることで、画像パーツで取り込んだ「ユーザーフォルダ」内のデータは削除されます。 ※サイトに設定済みの画像は削除されません。 ・Site Boxな...
| 2020.09.17 | SmoothContactにログインできない事象が発生しております |
|---|---|
| 2019.12.18 | 【重要】BiND for WebLiFE* 10 アップデーターv10.1.3を公開いたしました |
| 2019.11.08 | 【重要】Windows 7 をご利用のお客様へ重要なお知らせ |
| 2019.06.10 | 【重要】BiND for WebLiFE* 10 サポート終了時期のお知らせ |
| 2018.11.19 | BiNDクラウド特別コース登録期間終了のお知らせ |
BiNDには、一度削除したサイトやページを復元したり、PCのローカル上にあるサイトデータフォルダ、
またサーバー上に公開しているサイトデータから、サイトデータを抜き出し復元することはできません。
大事なサイトデータをバックアップし、誤って削除や変更してしまった場合に備える方法が3つあります。
1.サイトデータのバックアップ機能を使う
2.サイトデータを複製する
3.サイトデータをエクスポートする
1.バックアップの作成と2.サイトデータの複製は、通常のサイトデータと同じフォルダにデータが保存されるため、万が一ハードディスクが故障した場合は両方とも失われてしまいます。
予期せぬハードディスクの故障に備えるため、サイトデータをエクスポートし、外付けハードディスクやUSBメモリなどにコピーしておくことをお勧めします。
まず、サイトシアターの「マイサイト」からバックアップしたいサイトを選びます。
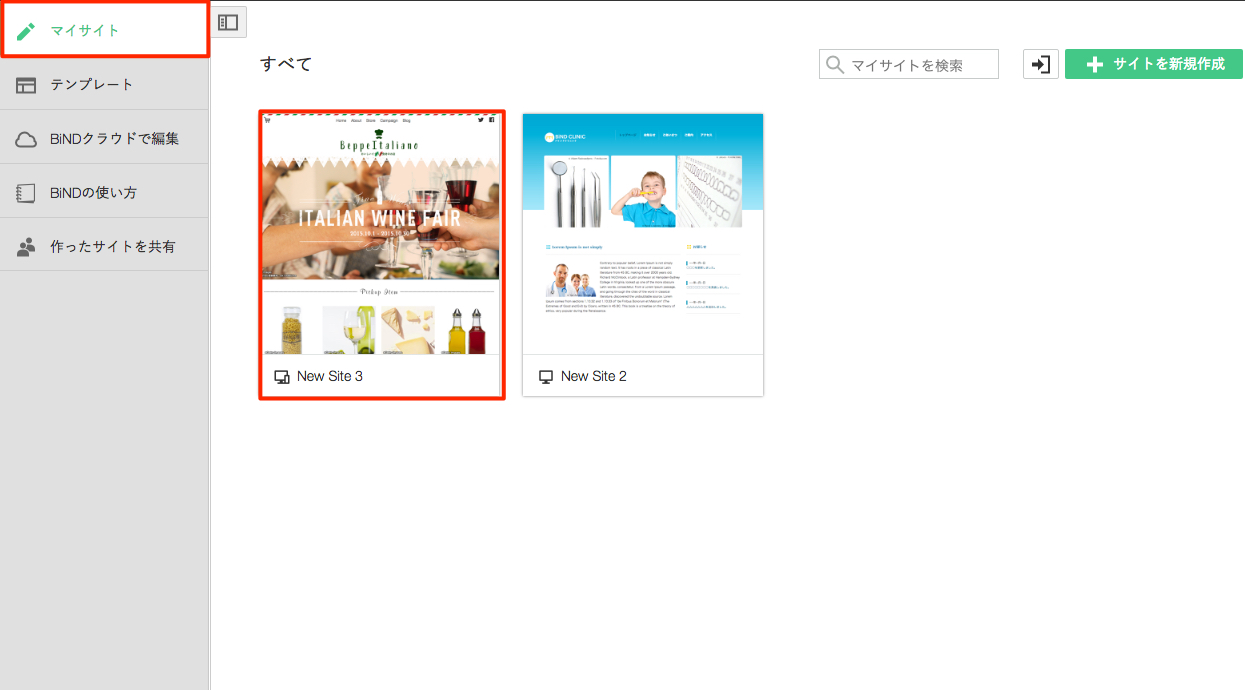
サイトをバックアップし、以前バックアップをした状態に遡ることができます。〈バックアップ〉アイコンをクリックして、〈バックアップ作成〉をクリックします。
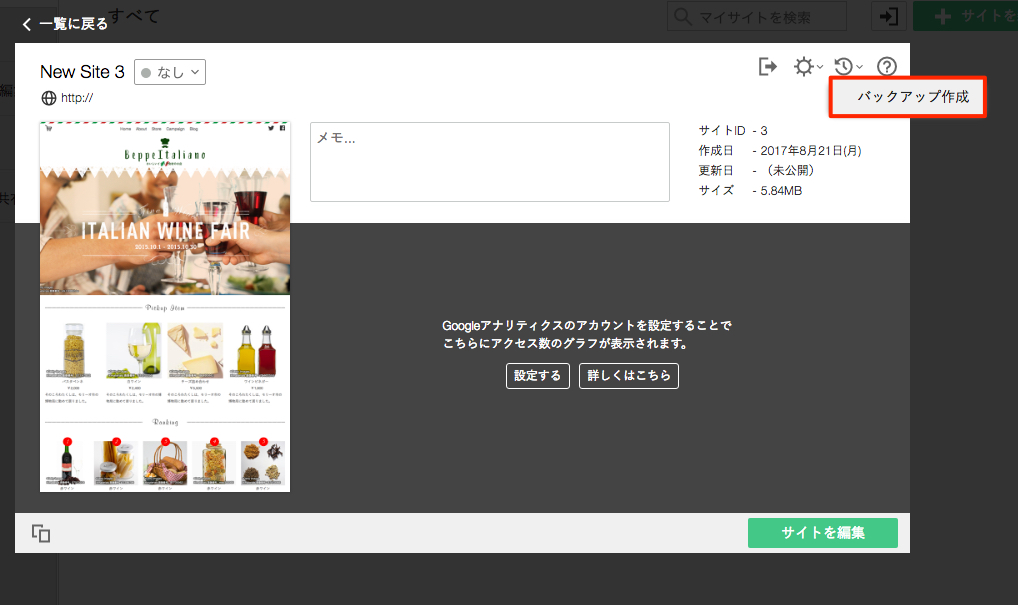
確認メッセージが表示されるので、〈はい〉をクリックします。
バックアップファイルは、10ファイルまで保存できます。それ以上保存しようとすると、バックアップ時に古いものから削除されます。
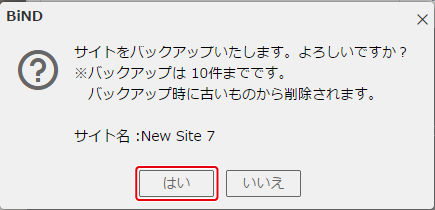
メッセージが表示されるので、〈OK〉をクリックすると、サイトデータのバックアップファイルが保存されます。
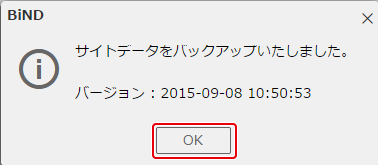
バックアップしたサイトデータを使って編集したい場合は、〈バックアップ〉アイコンをクリックして、編集をしたい日時をクリックします。
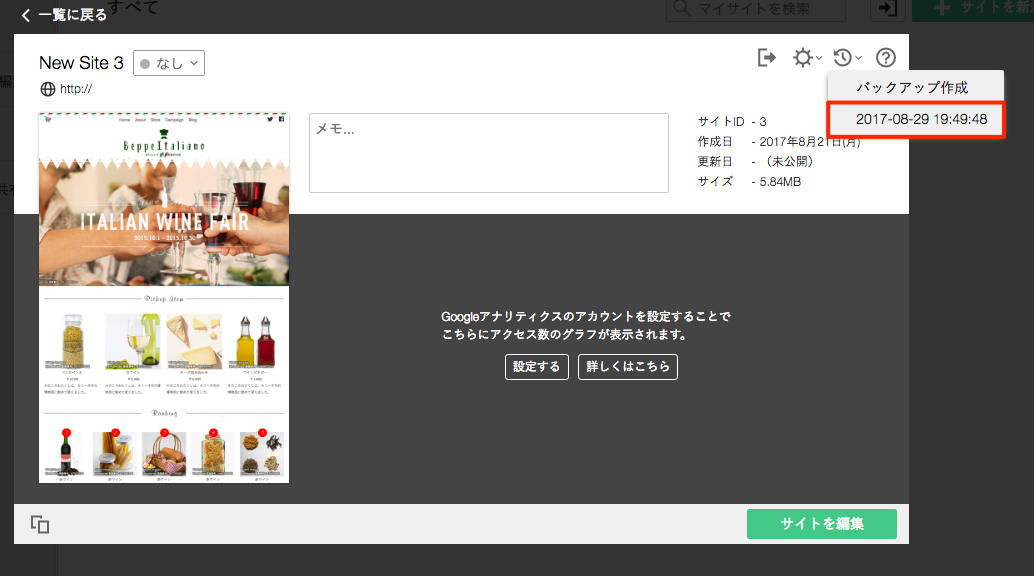
ここで表示されるバックアップ日時は、バックアップデータ作成時の日時です。バックアップファイルが複数ある場合は、バックアップ日時は複数表示されますので、編集したい日時のものを選択してください。
確認メッセージが表示されるので〈はい〉をクリックします。
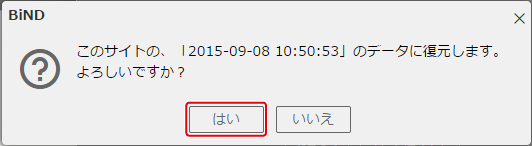
サイトが復元され、確認メッセージが表示されます。
〈はい〉をクリックすると、サイトエディタが表示されます。
BiNDのサイトデータとバックアップデータの保存先について
【サイトデータ】
Windows版:ドキュメント(マイドキュメント)フォルダ > DIGITALSTAGE > MyBiNDxx_Sites
Mac版:サイトデータ:HD > 書類 > DIGITALSTAGE > MyBiNDxx_Sites
(xx)の箇所には、ご利用のBiNDのバージョン名が入ります。
【バックアップファイル】
MyBiNDxx_Sites > xx(サイトID)_backups フォルダ内に、保存した日時「西暦年月日時分秒.zip」の形式で保存されます。
※例:2018年10月1日10時30分53秒の場合、ファイル名は「20181001103053.zip」となります。
このデータも、インポートデータとして取り込むことが可能です。
作成したサイトを複製することもできます。
〈複製〉アイコンをクリックします。
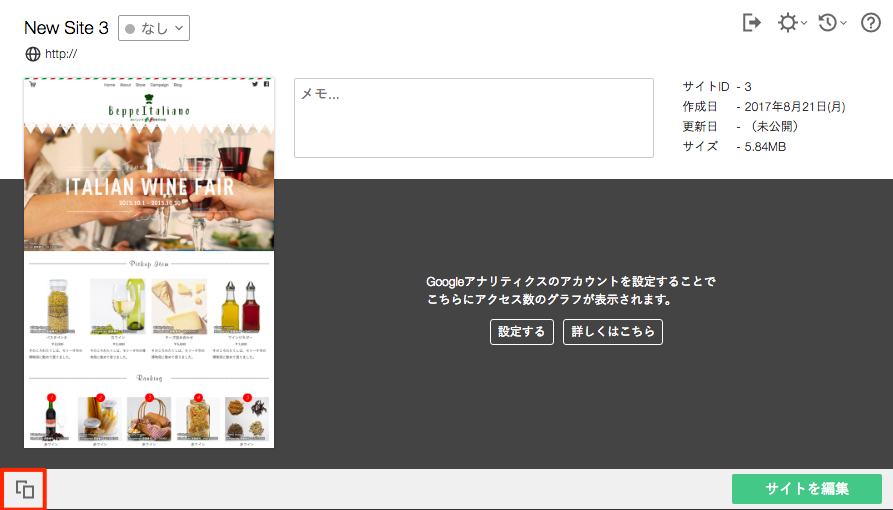
表示されたダイアログで、〈はい〉をクリックします。
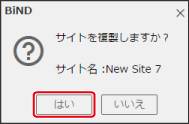
サイトシアター内にサイトが複製されます。
〈設定〉アイコンをクリックし、〈サイトをエクスポート〉をクリックします。
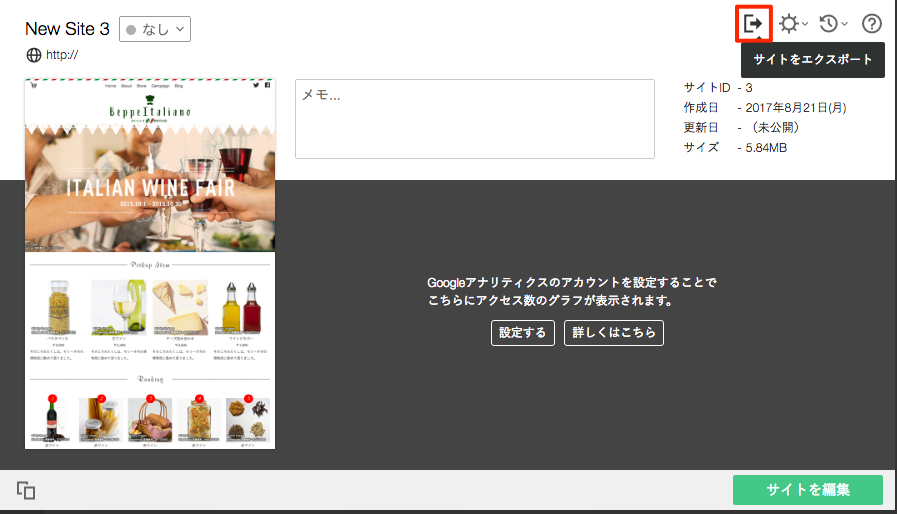
サイトデータが「.zip」の拡張子がついたファイルとして保存されます。