フォームにWebフォントを設定する
Smooth Contactでは、フォーム内にWebフォントを設定可能です。 「日本語フォント(Webフォント)」やGoogleが提供しているWebフォントサービス「Google Fonts」を使用...
| 2020.09.17 | SmoothContactにログインできない事象が発生しております |
|---|---|
| 2019.12.18 | 【重要】BiND for WebLiFE* 10 アップデーターv10.1.3を公開いたしました |
| 2019.11.08 | 【重要】Windows 7 をご利用のお客様へ重要なお知らせ |
| 2019.06.10 | 【重要】BiND for WebLiFE* 10 サポート終了時期のお知らせ |
| 2018.11.19 | BiNDクラウド特別コース登録期間終了のお知らせ |
Smooth Contactでは、複数のフォームテンプレートから好きなタイプのテンプレートを選び、サイト内にフォームを設定することができます。
フォームの作成、編集モードについては、
テンプレートから好きなデザインのフォームを選ぶ「テンプレートモード」、
デザインやアニメーションを自分でカスタマイズできる「カスタムモード」の2種類があります。
※カスタムモードは、Smooth Contactプロコースでのみご利用いただけます。
ここでは、テンプレートモードでフォームを作成する手順を紹介します。
ブロックエディタを開き、〈フォーム〉アイコンをクリックします。

フォーム一覧画面が表示されますので、〈新規フォームを登録〉をクリックします。
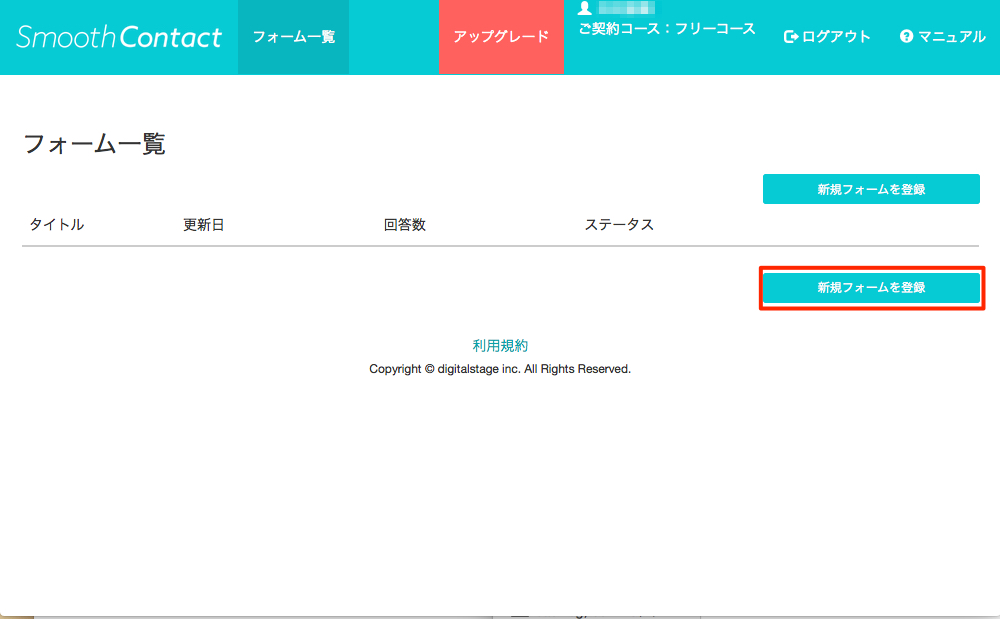
フォーム一覧画面では、すでに作成済みのフォームを選び、再編集することも可能です。また、フォームで受けた問い合わせ内容について確認する場合は、「回答結果を確認する」を参照してください。
フォームテンプレートの選択画面が表示されますので、イメージに近いフォームを選びましょう。
ここでは「企業向け問い合わせフォーム」を選択します。
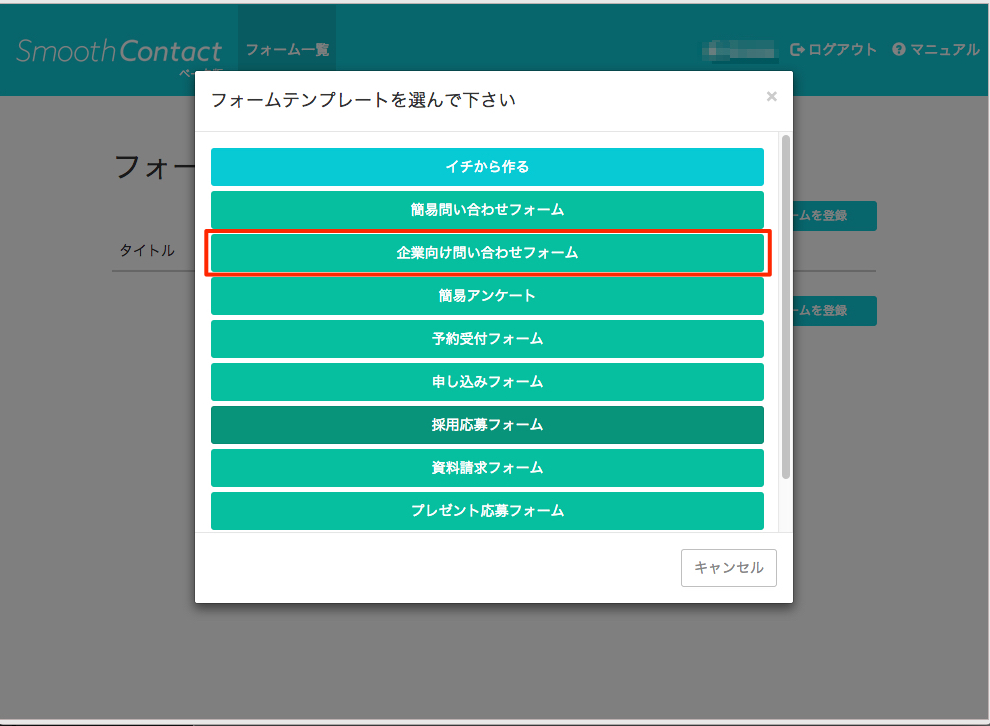
項目の編集画面が表示されます。
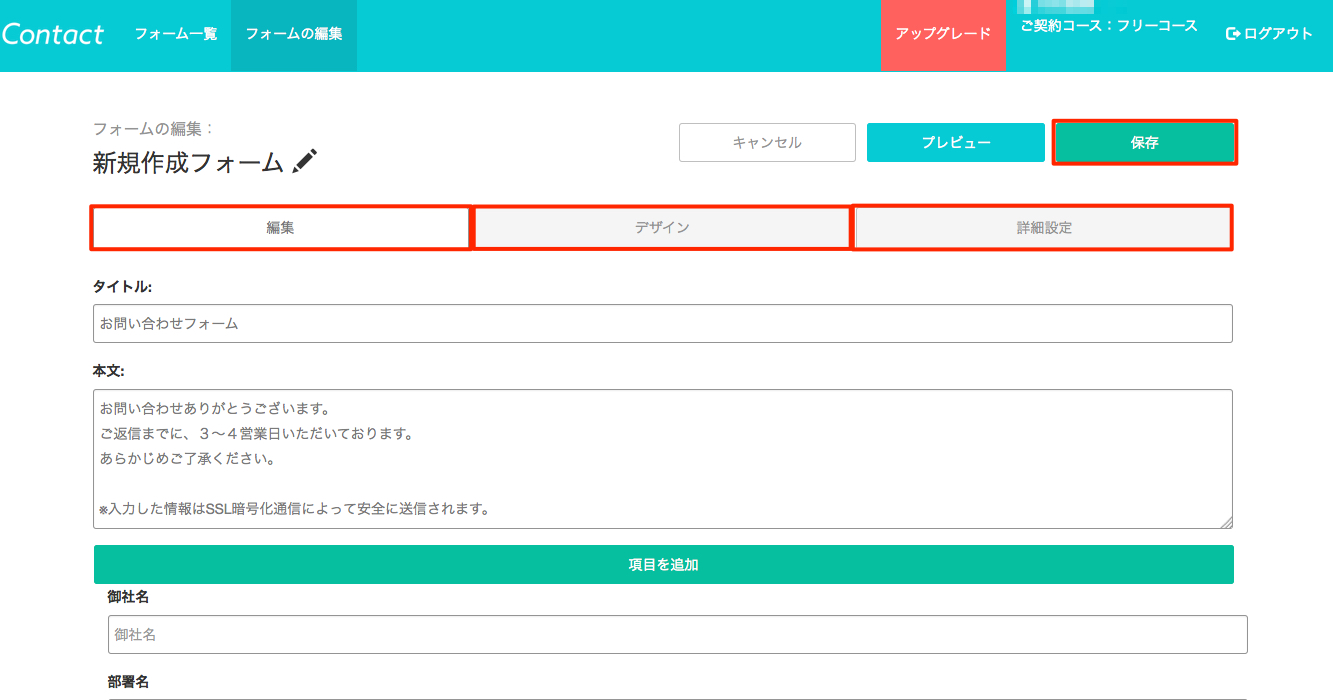
「編集」タブでは、フォームのタイトル、本文の編集が行えるほか、各種ヒヤリングしたい項目の追加、削除や編集が行えます。
「デザイン」タブでは、各種テンプレートの選択や、カスタムモードへの変更、
また「詳細設定」からは、お問い合わせが来るたびメールで通知する設定や、お問い合わせをされた方への自動送信メールの設定、Googleアナリティクスのトラッキングコードなどの登録も可能です。
〈保存〉をクリックすると、フォーム一覧画面へ戻ります。
フォームの新規作成時は「非公開」の状態になっていますので、
フォーム一覧画面へ戻った後、ステータス〈公開前〉をクリックします。
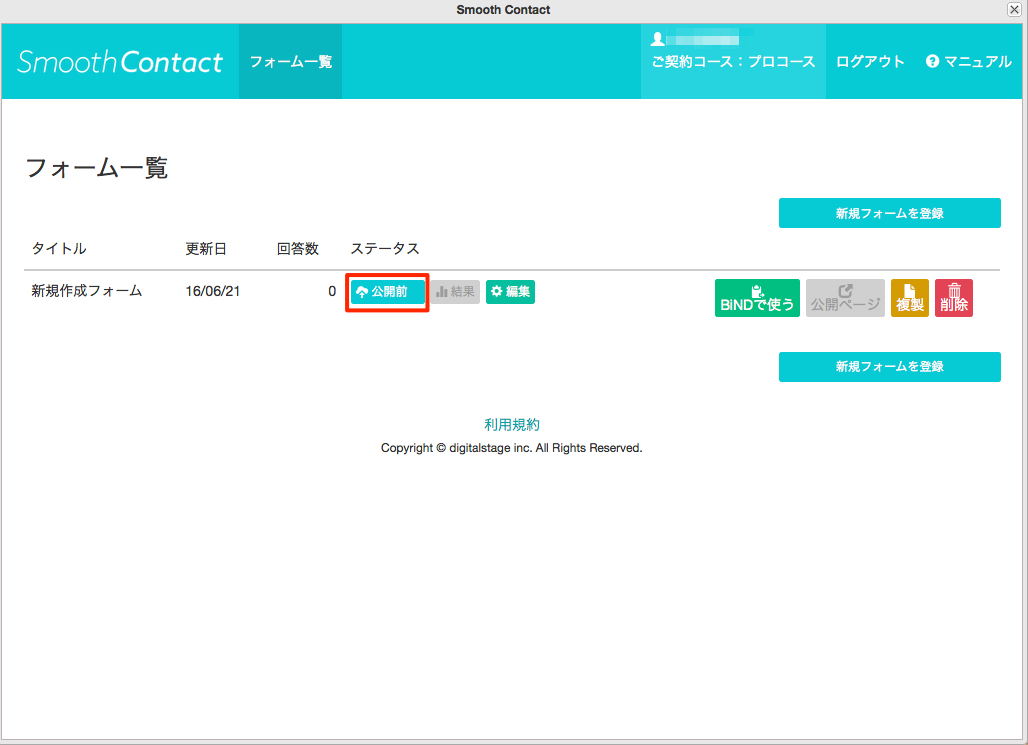
公開状態を〈公開中〉に変更します。
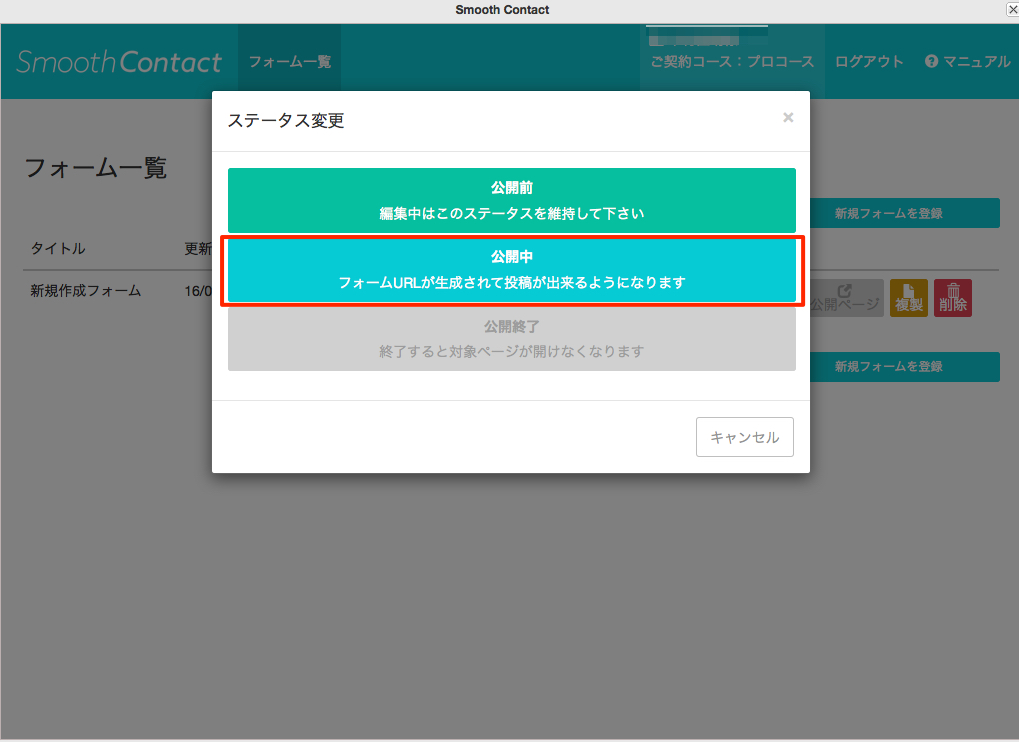
ステータスには「公開前」「公開中」「公開終了」があります。一度公開すると、「公開前」の状態には戻せません。編集が完了してから公開してください。
フォーム一覧画面で〈サイトで使う〉をクリックします。
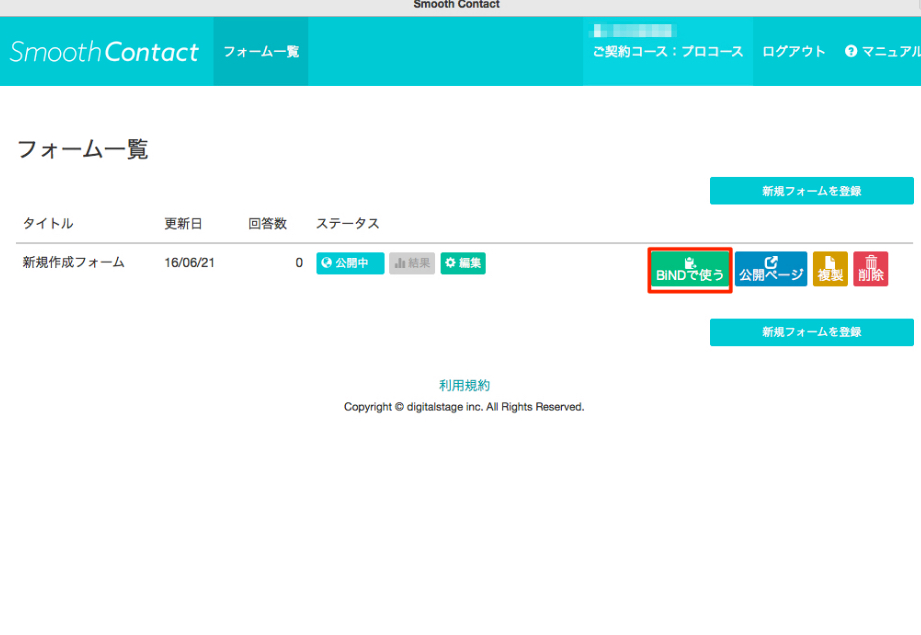
ブロックエディタ画面に戻ります。フォームパーツが設定されていることを確認し、〈適用〉をクリックします。

サイト内にフォームが設定されました。
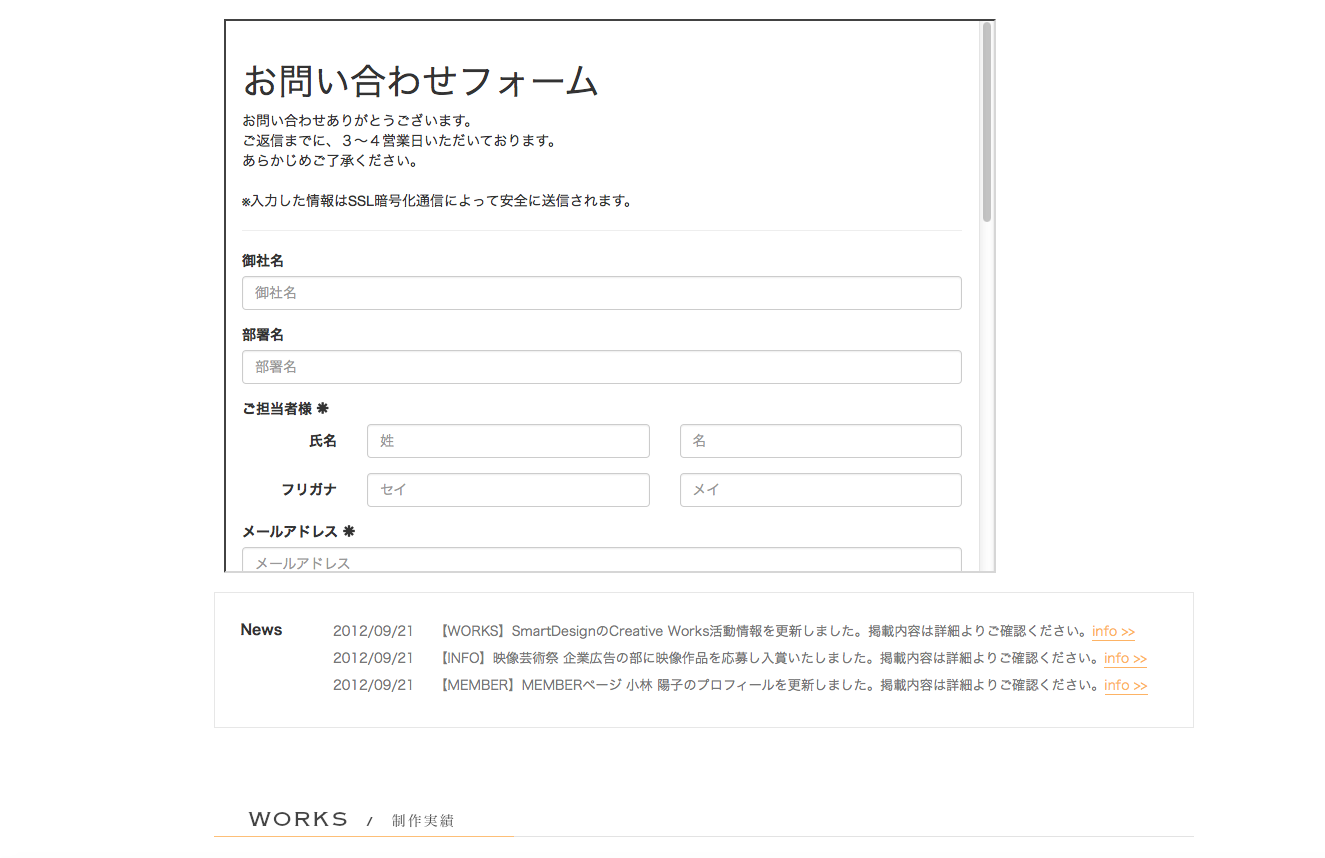
回答結果を確認する
フォーム一覧画面で、回答結果を確認したいフォームの〈結果〉をクリックします。
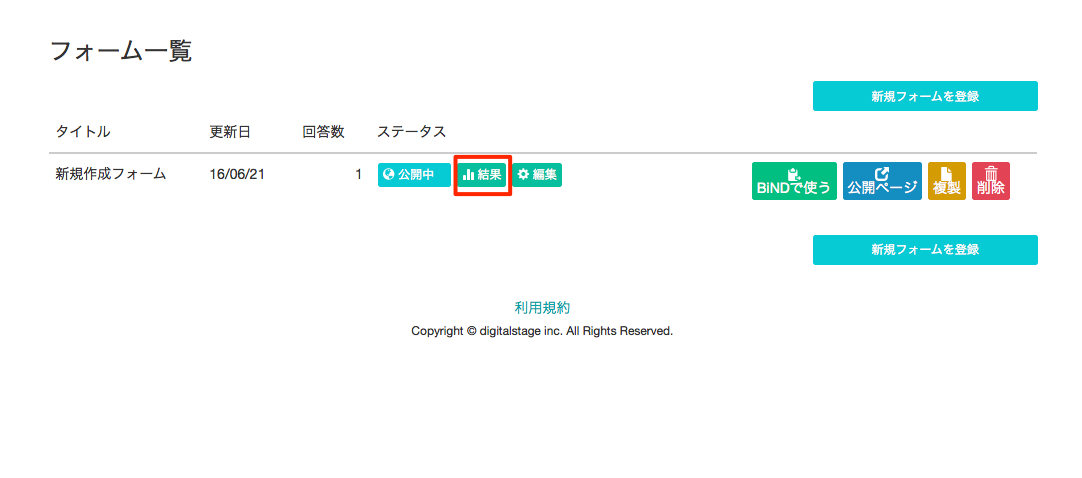
回答内容の確認画面が表示されます。
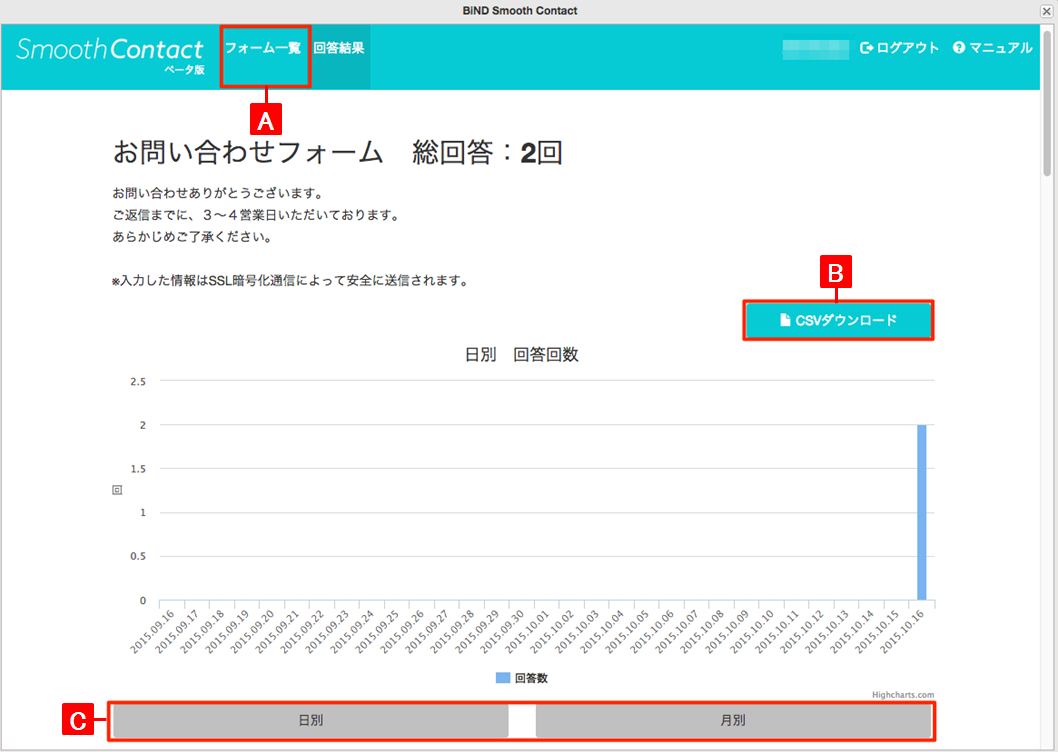
フォーム一覧画面に戻ります。
問い合わせ内容をCSVファイルとしてダウンロードすることができます。
問い合わせの回答数を、日別、月別で切り替えて確認できます。
また、具体的な回答内容も各項目ごとに閲覧可能です。