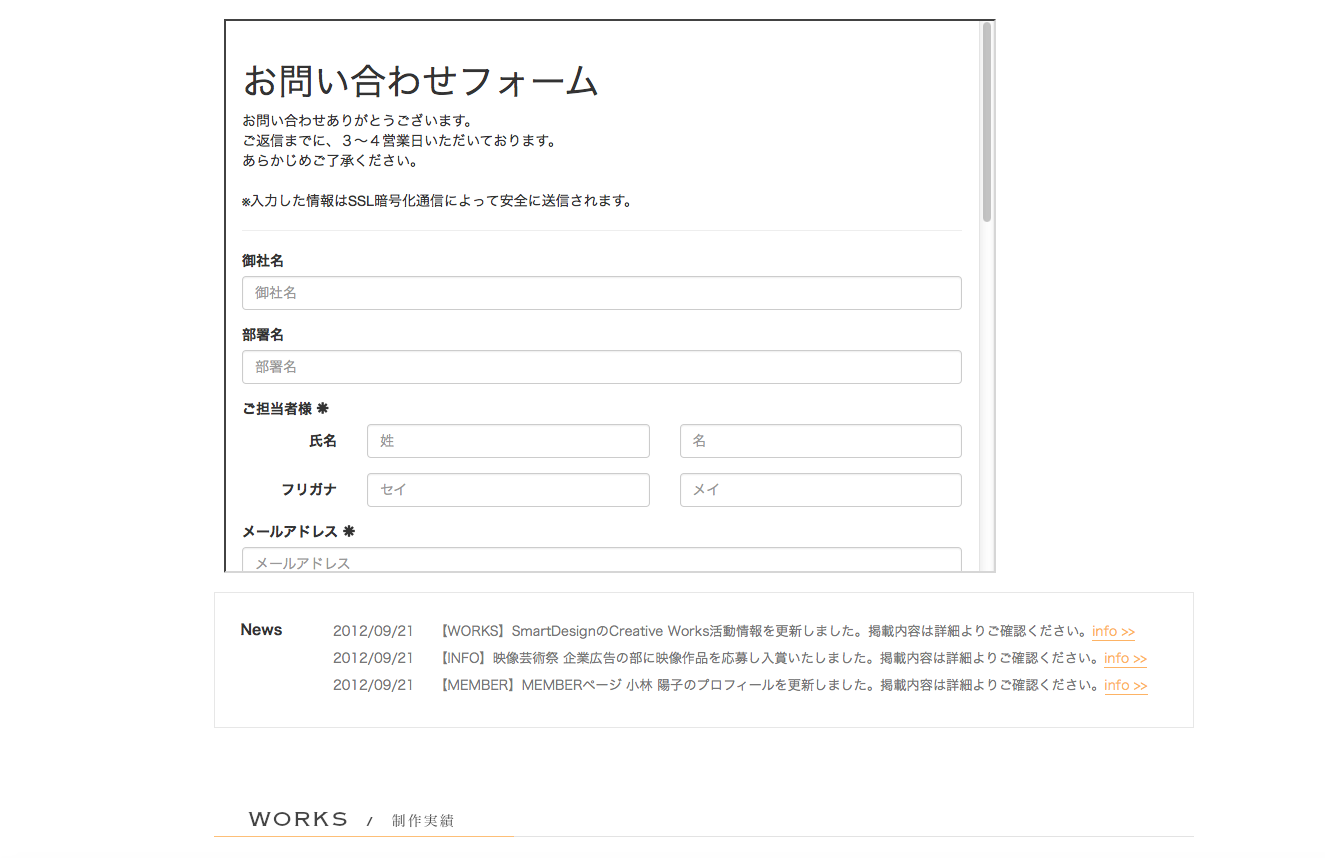フォームにWebフォントを設定する
Smooth Contactでは、フォーム内にWebフォントを設定可能です。 「日本語フォント(Webフォント)」やGoogleが提供しているWebフォントサービス「Google Fonts」を使用...
| 2020.09.17 | SmoothContactにログインできない事象が発生しております |
|---|---|
| 2019.12.18 | 【重要】BiND for WebLiFE* 10 アップデーターv10.1.3を公開いたしました |
| 2019.11.08 | 【重要】Windows 7 をご利用のお客様へ重要なお知らせ |
| 2019.06.10 | 【重要】BiND for WebLiFE* 10 サポート終了時期のお知らせ |
| 2018.11.19 | BiNDクラウド特別コース登録期間終了のお知らせ |
作成したフォームに項目の追加、削除を行い、オリジナルのフォームを作成することができます。
ここでは、編集内容の詳細を説明します。
フォーム一覧画面で、編集したいフォームの〈編集〉をクリックします。
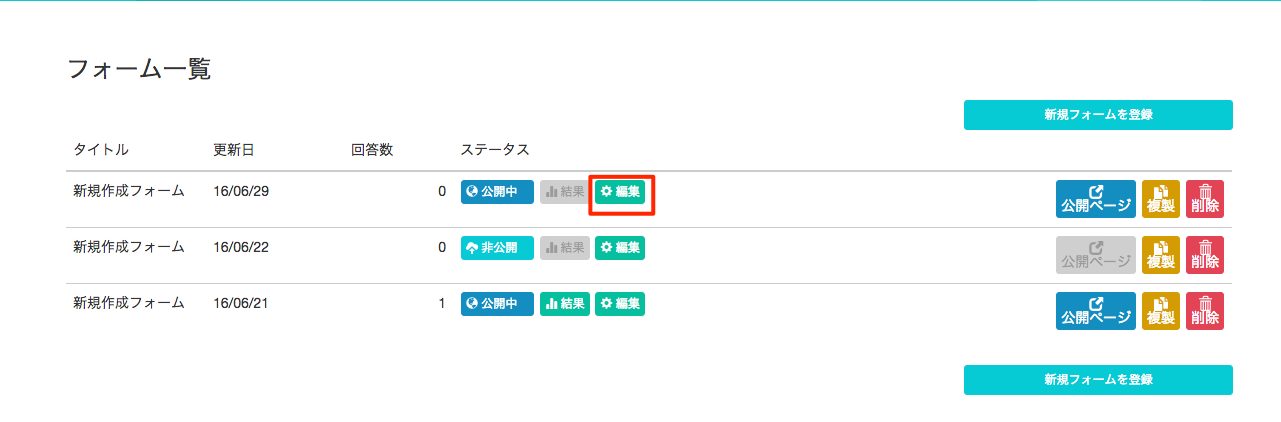
項目の編集画面が開きます。
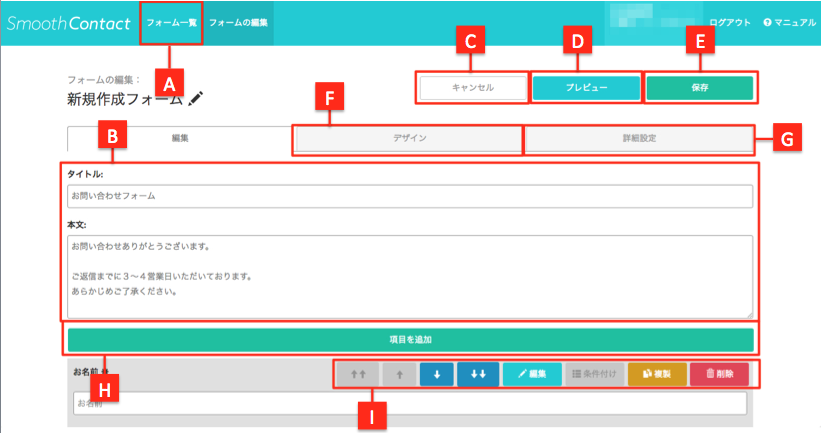
フォーム一覧画面に戻ります。
フォームのタイトル、本文です。各フォームに必ず存在し、フォームのテンプレートごとに入力されている初期内容が異なります。
編集内容をキャンセルし、フォーム一覧画面に戻ります。
現在編集中のフォームのプレビュー(実際のWebサイト上と同様の表示)確認ができます。
編集中のフォームを保存します。
フォームのデザインのカスタマイズが可能です。
フォームで投稿を受け取るたび、その内容を受け取るメールアドレスを設定したり、Googleアナリティクスのタグを組み込むことができます。
デザインの「カスタムモード」や「アナリティクスのタグの組み込み」は、Smooth Contactプロコースのみ利用可能な機能です。フリーコースではご利用いただけません。詳しくはこちら
フォームの項目を追加します。項目ごとに入力フォーマットが異なります。また、それぞれの項目の回答を必須にするかどうかも設定可能です。

「テキスト」「段落テキスト」
テキストの自由入力が可能な項目です。文字数制限を設定することもできます。
「プルダウン」「ラジオボタン」「チェックボックス」
回答を選択するタイプの項目です。各回答は追加、編集できます。
「日時」「氏名」「住所」「生年月日」「説明文」
あらかじめきめられた入力フォーマットで、該当の情報を入力する項目です。
「ファイルアップロード」
投稿者が、50MBまでのファイルを投稿可能です。
【ファイルアップロードの仕様】
・管理者が受信した確認メールではファイル名の確認のみとなり、ダウンロードをする場合は管理画面(smoothcontact.jp)へアクセスし、ログインする必要があります。
ログイン後、該当のフォームの「回答結果」から別タブでファイルを開き、ダウンロードが可能です。(自動ダウンロードはされませんので、右クリックなどで保存が必要です。)
・受信したファイル名は投稿時と異なるファイル名に変更されます。
【注意事項】
ファイルアップロードが正常に行われない場合は、ブラウザのキャッシュが影響している可能性がございます。アップロードを行う前にかならずブラウザのキャッシュを削除頂きご利用ください。
【設定可能な項目数について】
設定できる項目数には現在のところ指定はありませんが、項目数が多くなると
・設置するページのコンテンツ内容によっては、レイアウトの調整が必要
・フォーム送信者側で入力や選択に時間がかかるなどの懸念点が挙げられます。フォームの目的に応じた適切な項目を設定し、ご利用ください。
左のボタンから順に、選択中の項目を「一番上へ移動」、「一つ上へ移動」、「一つ下へ移動」、「一番下へ移動」、「編集」、「条件付け」、「複製」、「削除」することができます。
「条件付け」とは、特定の回答時、追加の質問を表示させる設定です。
各項目の編集が完了したら、〈登録〉をクリックします。
フォーム一覧画面に戻るので、〈BiNDで使う〉をクリックします。

ブロックエディタ画面に戻ります。フォームパーツが設定されていることを確認し、〈適用〉をクリックします。

サイト内にフォームが設定されました。