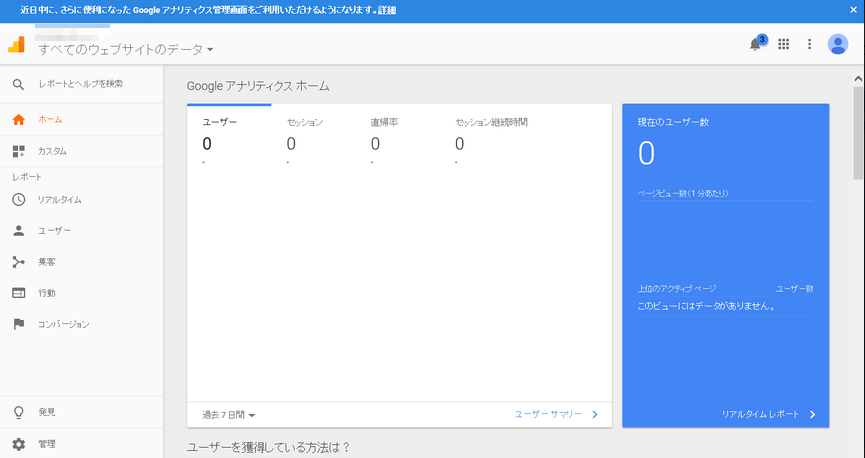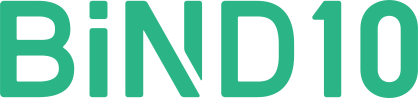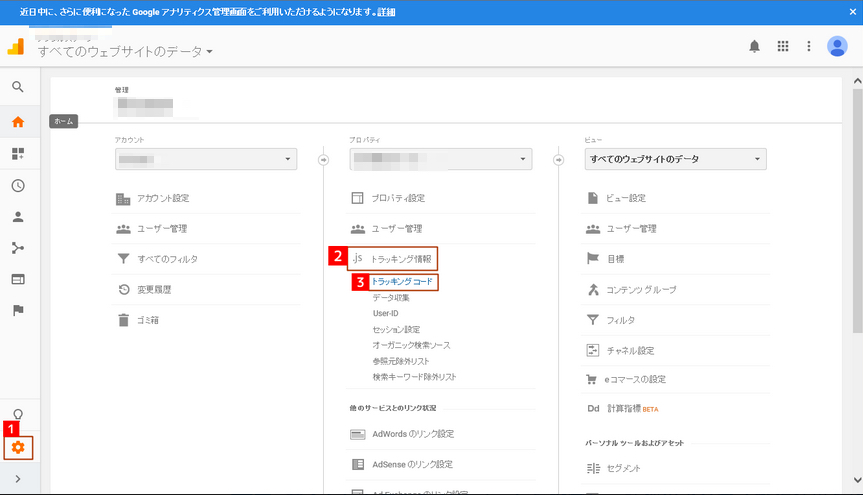アクセス解析設定を使ってサイトを分析する
本サービスは、Google社が提供する無料のアクセス解析サービス「Googleアナリティクス」に対応しています。アクセス解析とは、自分のサイトの訪問者数やページごとの閲覧数、どのくらいの頻度でリピーターが訪れているのか、などのデータを収集、分析することです。
設定が完了すると、Googleアナリティクスのサイトで訪問者数などを見ることができます。
また、別途ビューIDを利用し、サイトエディタの画面に訪問者数のグラフを表示させることもできます。
アクセス解析機能を利用するにはGoogleアナリティクスの設定が必要となります。「サイトシアターにサイトのアクセス数を表示させる」を参照いただき設定してください。
Google側のUIは今後変更される可能性もあります。
Googleアナリティクスのアカウントを取得する
Googleアナリティクスにアクセスし、画面右上の〈ログイン〉からGoogleアナリティクスを選択して登録手続きを行います。

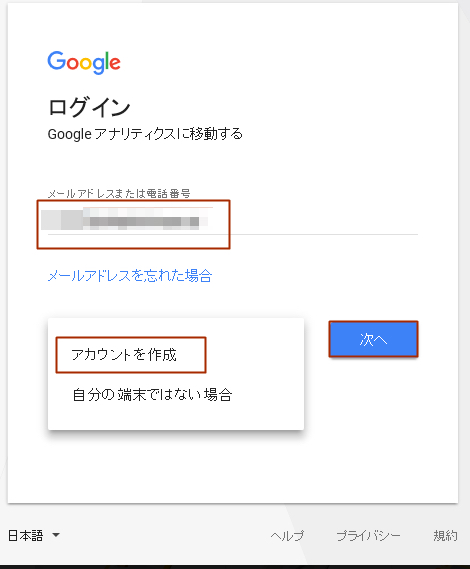
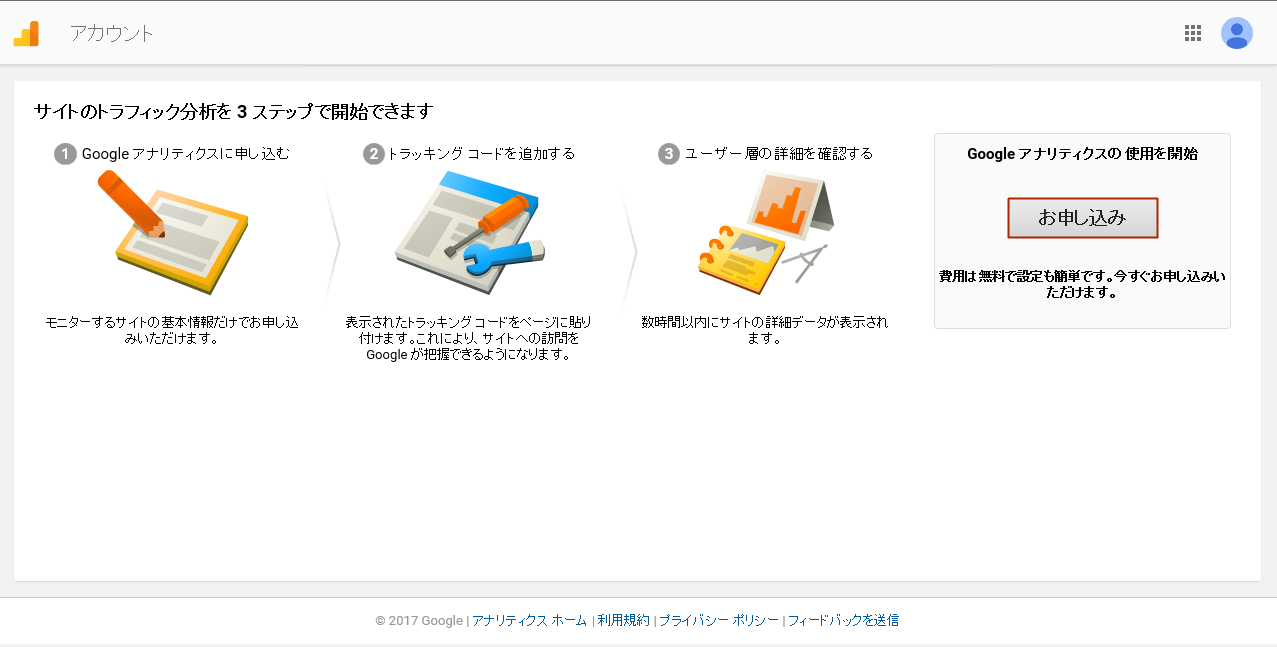
アカウント名(自分の名前や会社名など)を入力し[1]、解析したいサイトのウェブサイト名設定します[2]。URLを入力し[3]、「レポートのタイムゾーン」から〈日本〉を選択します[4]。内容を確認し、〈トラッキングIDを取得〉をクリックします[5]。
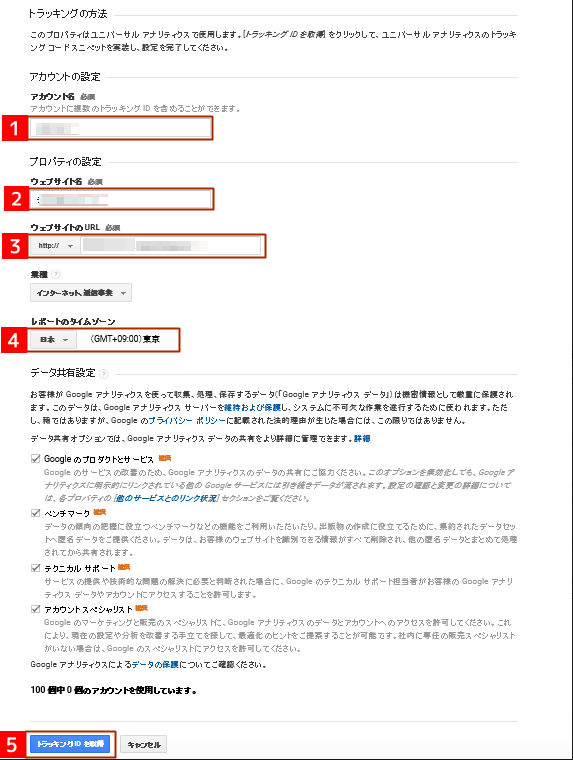
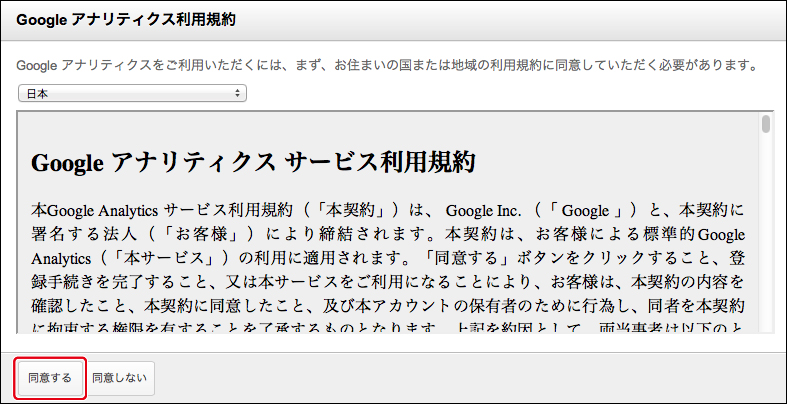

トラッキングコードをコピーする
アクセス解析のためにページ内にトラッキングコード(追跡用のJavaScriptコード)を埋め込みます。トラッキングコードを選択してクリップボードなどにコピーしておきます。
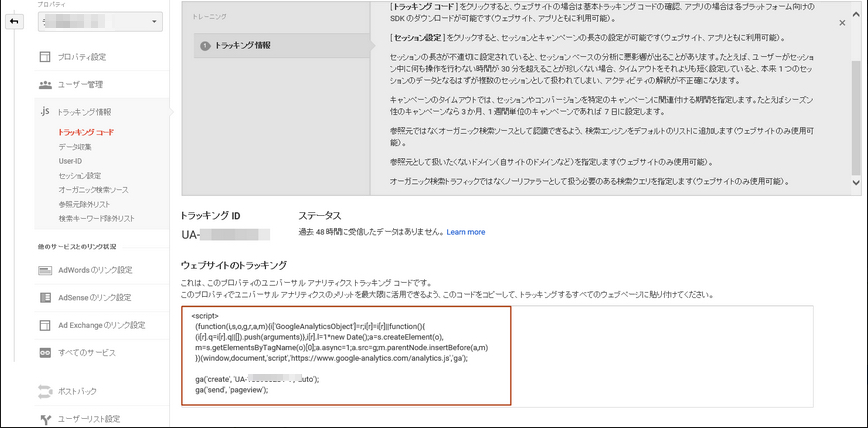
Googleアナリティクスへ再ログインした場合は、設定をクリックし[1]、「プロパティ」の〈トラッキング情報〉をクリックして[2]、〈トラッキングコード〉をクリックします[3]。
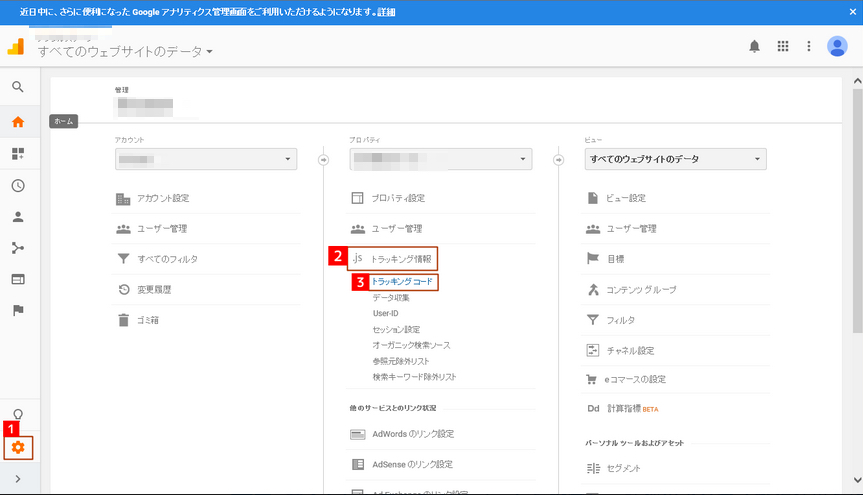
サイトにトラッキングコードを設定し、詳細のアクセス解析結果を確認する
サイトエディタの「サイトマップ」のリストの一番上の部分をダブルクリックします。
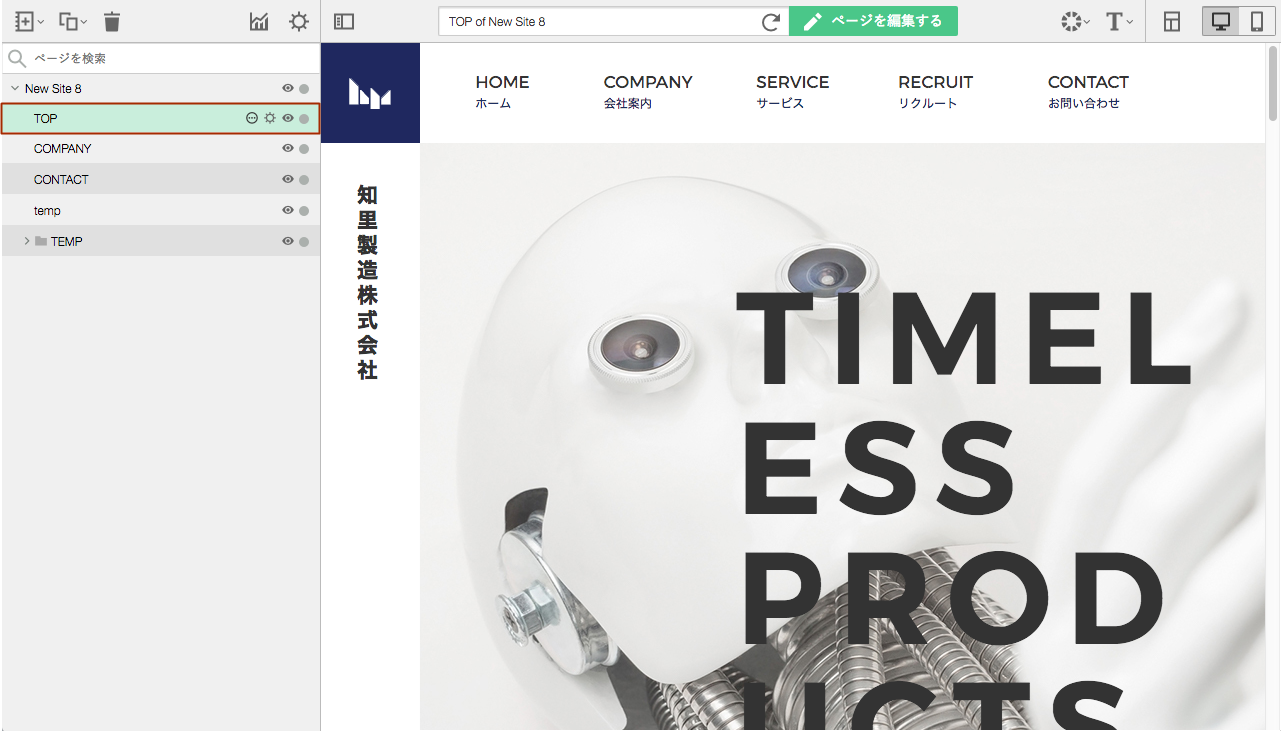
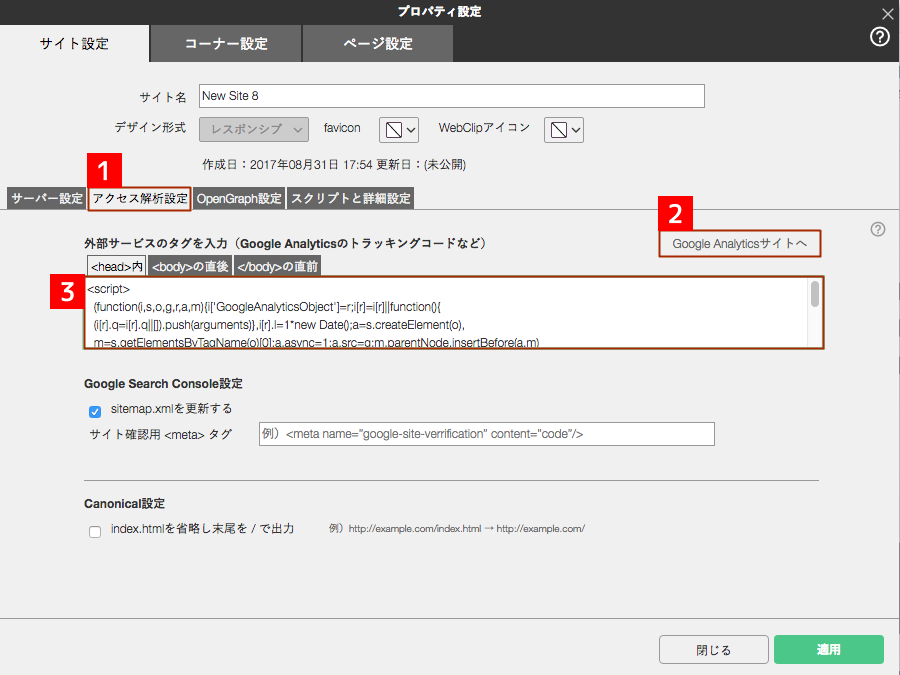
・Google Search Console設定については、「Google Search Consoleのmetaタグを設定する」を参照してください。
・Canonical設定については、「Canonicalタグを設定する」を参照してください。
Googleアナリティクスの詳細ページが表示される
Googleアナリティクスのアクセス解析結果が表示され、より詳しく解析結果を分析することができます。