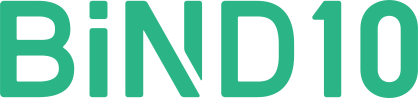WordPressテーマをアップロードする
WordPressサイト(テーマ)の編集が完了したら、WordPressをあらかじめインストールしたサーバーへ、テーマをアップロードし、Wordpressのダッシュボード上で「テーマの適用」をする必要があります。
ここではBiNDのサーバーや、WebLiFE*サーバーへのアップロード方法を解説します。
BiNDクラウドや、WebLiFE*サーバーへのWordpressのインストール手順は、こちらを参照してください。
他社サーバーへのアップロード方法については、「他社サーバーでWordpress連携機能を使用する」を参照してください。
サーバー設定を開く
まずはサイトエディタの〈サイト設定〉をクリックします。
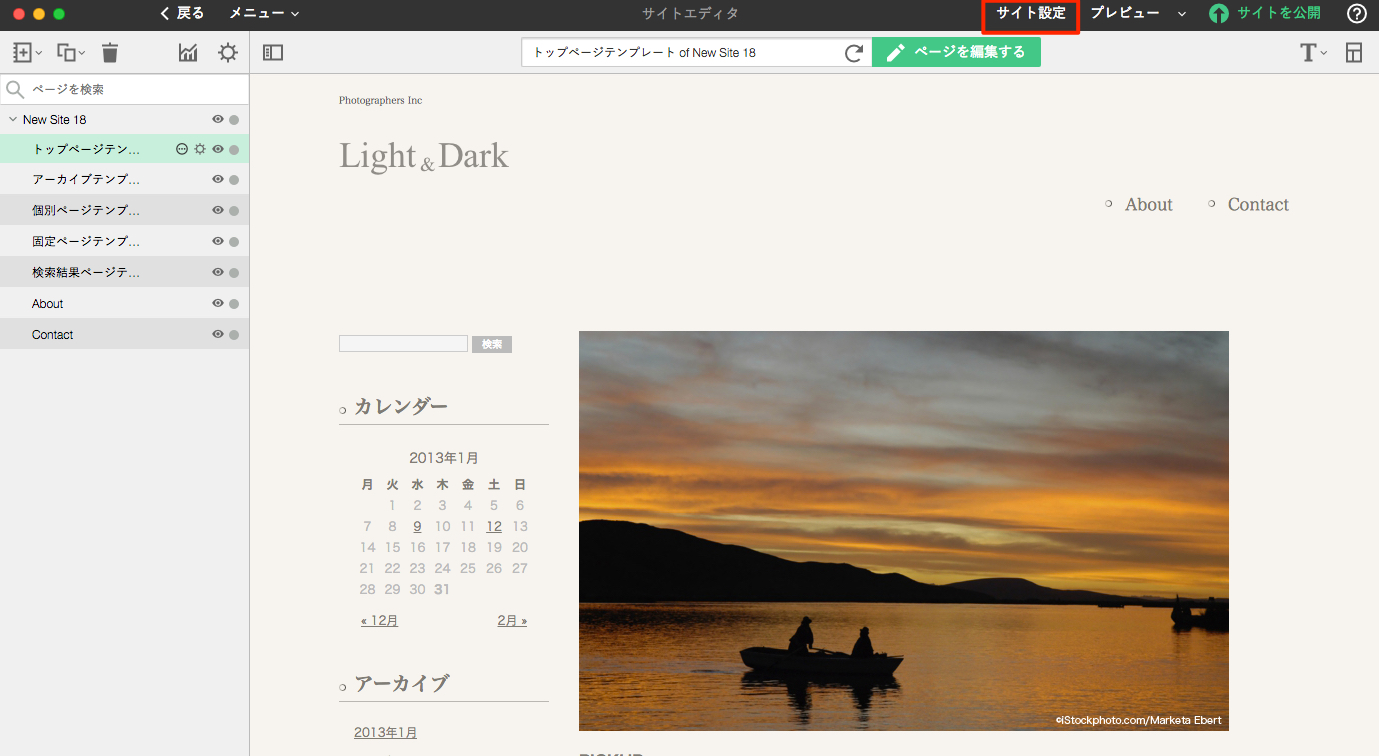
プロパティ設定が表示されます。
BiNDWebアプリからアップロードする場合の手順
〈サイト設定〉をクリックし[1]、〈サーバー設定〉をクリックして[2]、〈設定を変更〉をクリックします[3]。
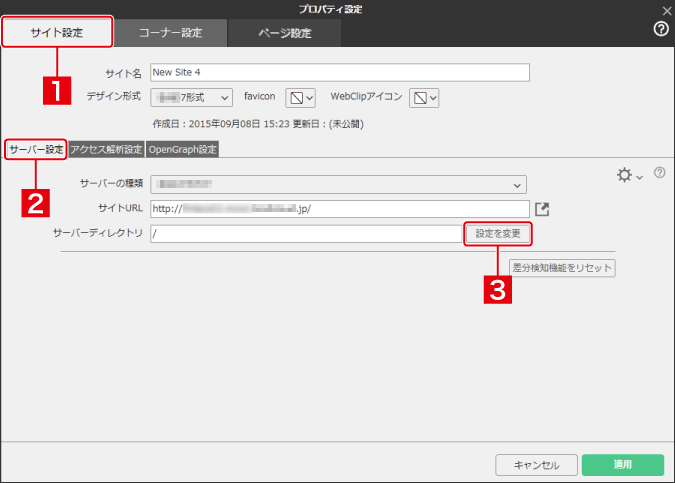
サーバーディレクトリ選択画面が表示されます。フォルダを選択し[1]、〈新規作成〉をクリックします[2]。
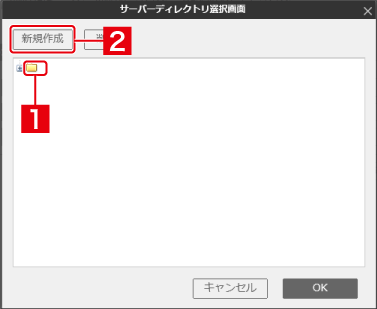
BiNDクラウドやWebLiFE*サーバーにアップロードする場合、「pre_wp1」と入力し[1]、〈OK〉をクリックします[2]。
他社サーバーにアップロードする場合、入力するサーバーディレクトリは、ご利用のサーバーへとご確認ください。
2つ目のWordPressテーマの場合は、サーバーディレクトリを「pre_wp2」と指定してください。
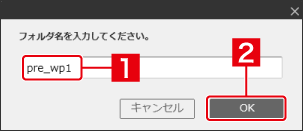
新しくフォルダが作成されたのを確認し[1]、〈OK〉をクリックします[2]。
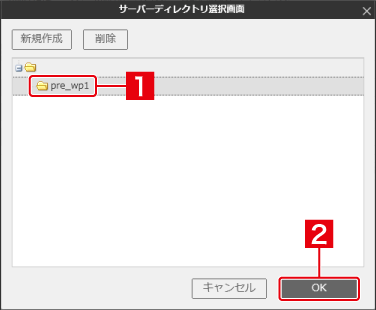
「サーバーディレクトリを/pre_wp1/に変更します。よろしいですか?」ダイアログが表示されるので、〈はい〉をクリックします。
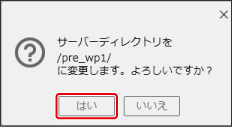
プロパティ設定に戻り、サーバーディレクトリが変更されたのを確認して[1]、〈適用〉をクリックします[2]。
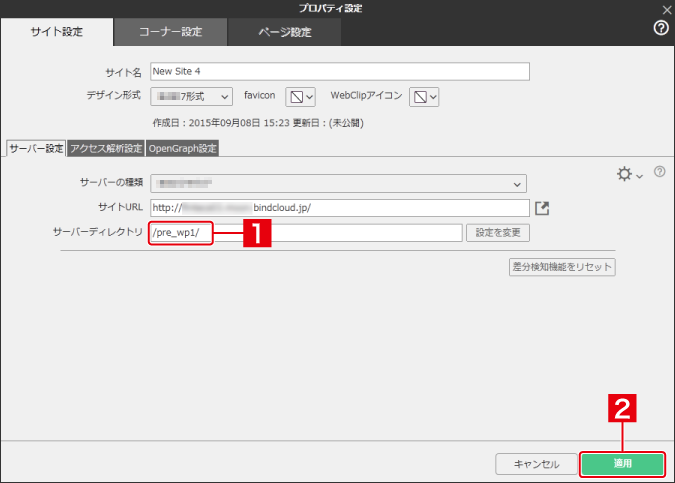
BiNDデスクトップアプリからアップロードする場合の手順
〈サイト設定〉をクリックし[1]、〈サーバー設定〉をクリックし[2]、FTP情報を入力します[3]。

BiNDデスクトップアプリからBiNDのサーバー上にアップロードする場合「サーバー設定アシスタント」をご利用ください。
「サーバー設定アシスタント」は契約中のBiND契約中のID、パスワードを入力することで、FTP情報をスムーズに反映させる機能です。詳しくはこちらを参照してください。
続いて、アップロード先のサーバーディレクトリを「pre_wp1」と入力し[1]、適用をクリックします[2]。

2つ目のWordPressテーマの場合は、サーバーディレクトリを「pre_wp2」と指定してください。
サイトを公開し、テーマがアップロードされているのを確認する
サイトエディタで〈サイトを公開〉をクリックします。
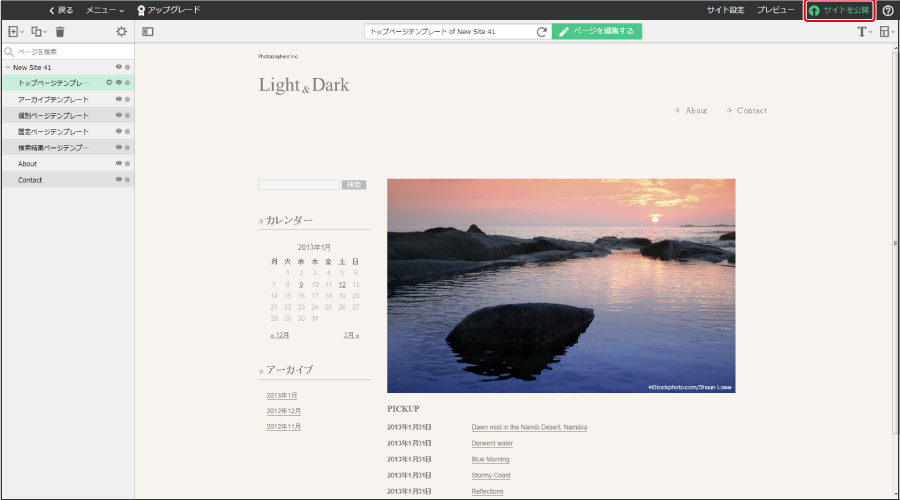
テーマのデータがアップロードされたあとに、完了の確認ダイアログで〈OK〉をクリックします。
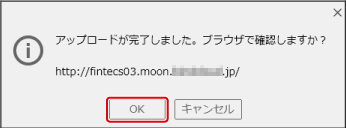
Webブラウザでプレビューが開きます。
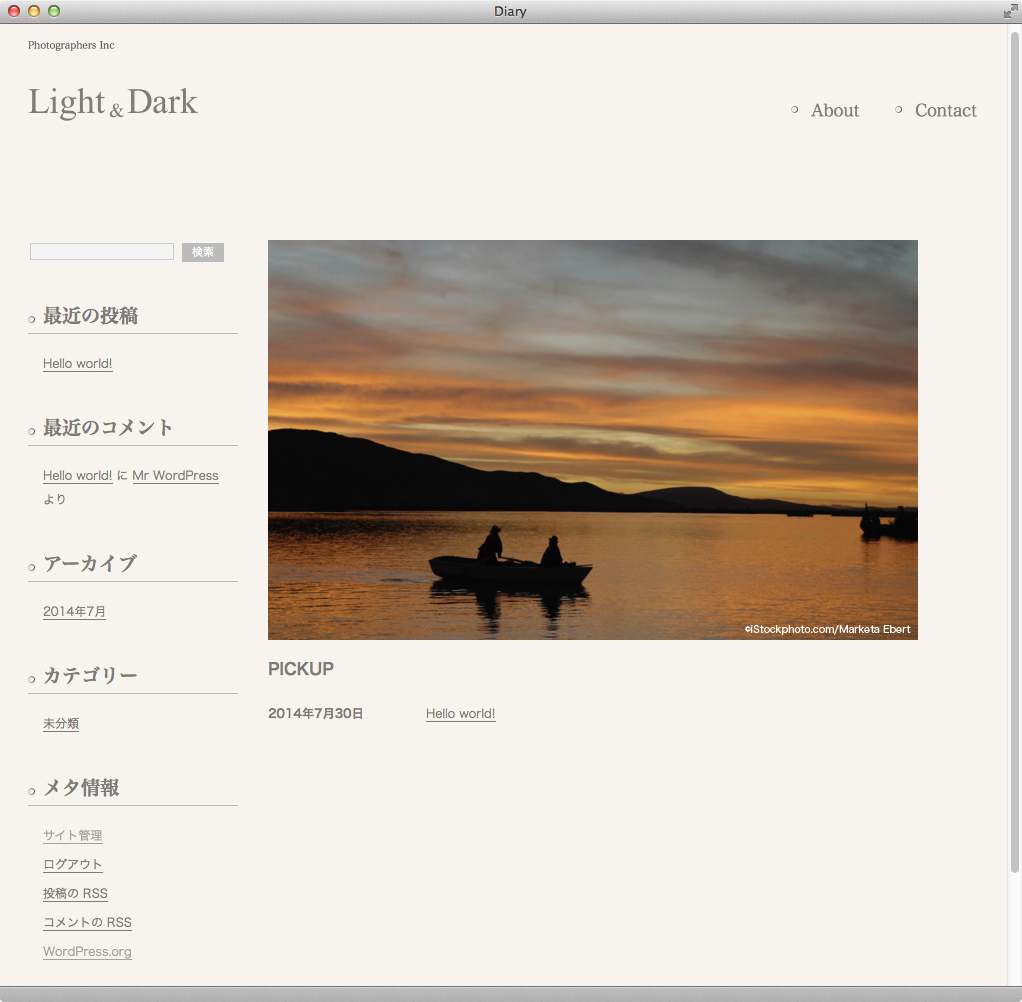
アップロードしたテーマを適用する
アップロードしたWordPressテーマを実際のWordPressサイトに適用するには、テーマの「適用」および「有効化」設定を行う必要があります。
WordPressサイトのダッシュボードを開き、ページ上部の〈適用〉をクリックします。
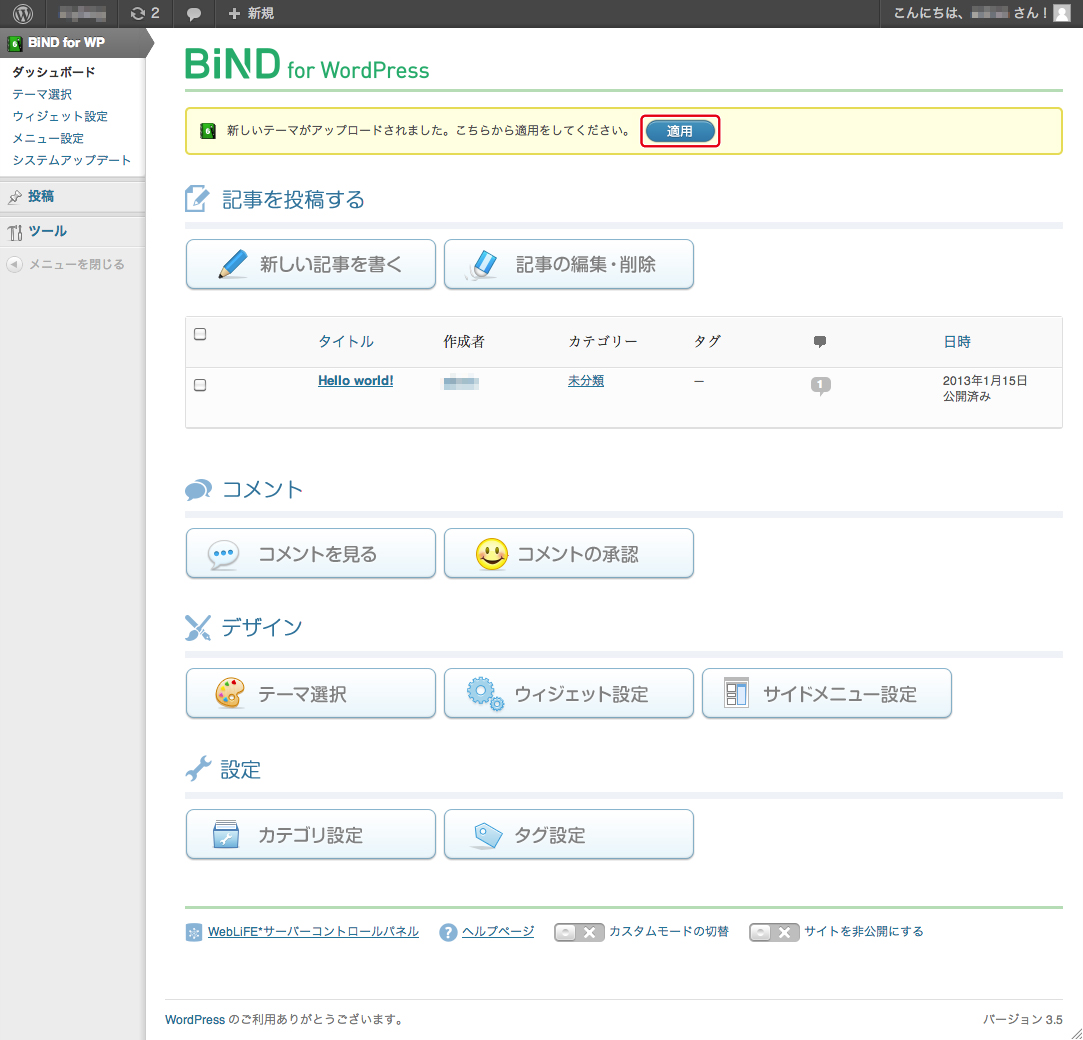
続けて、左メニューより「テーマ選択」をクリックし、アップロードされたテーマの<有効化>ボタンをクリックしてください。
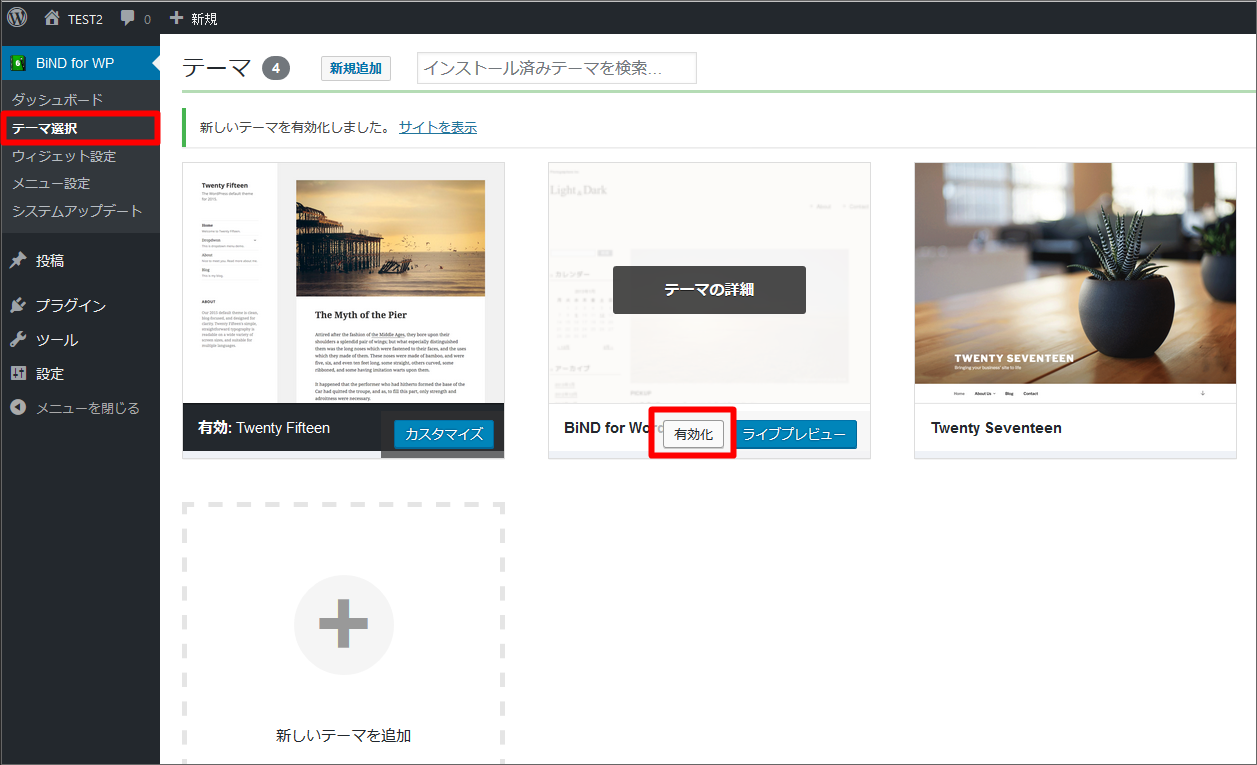
手順は以上です。