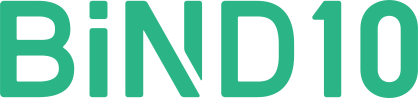画像素材を取り込む(画像レイヤー)
SiGNでは、画像ファイルを取り込むことができます。
ここでは画像レイヤーで画像素材を新規追加する手順を解説いたします。
画像レイヤーの追加
左のメニューから<画像レイヤー追加>[1]をクリックします。
「レイヤー」の一覧に画像[2]が追加されたことを確認します。

画像を取り込む
画像編集モードに切り替わりますので、右メニューの「画像ファイル」から〈選択〉をクリックします。

ファイルダイアログボックスが表示されますので、画像ファイルを選択し[1]、<選択>をクリックします[2]。

ご自身で用意された画像を使用されたい場合は、パソコン内に保存している画像を
「ユーザフォルダ」にアップロードしておく必要があります。
追加した画像がアートボード内に表示されます。

画像サイズを調整する
周囲のハンドルをドラッグすると、レイヤーを画像ごと拡大縮小できます。

画像サイズの値を指定して調整する場合は、右枠の「サイズ」からW(横幅)[1]とH(縦幅)[2]を指定します。

右枠「表示サイズ」の<100%>[1]や、<幅に合わせて表示>[2]、<高さに合わせて表示>[3]のアイコンをクリックすることで自動調整も行えます。

画像位置を決める
画像を長押ししてドラッグすることで、画像レイヤーの位置を移動できます。
※表示の[位置]に数字を入力することでもレイヤー自体の位置を移動できます。

ブレンド方法を設定する
画像レイヤーを他のレイヤーとブレンド(合成)する方法を選ぶことができます。
〈ブレンド〉をクリックして方法を選択します。

ブレンドの結果は、画像の背景カラーによって変わります。

エフェクトを設定する
SiGNでは15種類のフィルターを用意しており、他にもいくつかのエフェクト機能を使って、写真加工アプリのように画像を加工することができます。
フィルター[1]をパターンから選択し、またはエフェクト詳細設定[2]から<シャドウ>、<グロー>、<ブラー>、<明るさ>、<カラー変調>の5項目を調整することで、さらに細かくエフェクトを調整することができます。

画像レイヤーの編集を終了する
画像の編集が終わったら、〈保存〉をクリックします。