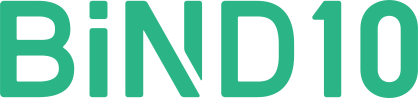新規で画像を作成する(自由に作成)
ここでは、新規でレイヤーを追加し、自由に画像を作成する方法を解説します。
画像を作成する場合、ゼロから自由にレイヤーを組み合わせて作成する方法と、
テンプレートから作成する方法があります。
テンプレートから作成する場合は、新規で画像を作成する(テンプレートから作成)をご参照ください。
画像に必要な各要素(=レイヤー)を追加する
SiGNの左項目から、作成する画像に必要なレイヤーを選択、追加します。
レイヤーの詳細は、下記のサポートサイトをご参照ください。
画像素材を取り込む(画像レイヤー)
画像にテキストを追加する(テキストレイヤー)
画像にシェイプやスタンプを追加する(シェイプレイヤー/スタンプレイヤー)
一覧の中でレイヤーをドラッグアンドドロップをすると、レイヤーの前後を入れ替えることが可能です。
画像全体のサイズとファイル形式を設定する
設定方法については、画像全体のサイズやファイル形式を指定するをご参照ください。
今回はサイズを<825×300>ファイル形式を<JPEG>で設定します。

画像を作成する
ここでは、例としてバナーを作成してみましょう。
テキストレイヤーの追加
左項目から<テキストレイヤー追加>をクリック(3回)[1]し、一覧にテキストレイヤーが3つ表示される[2]ことを確認します。

文字内容を変更
各テキストレイヤーに入っているデフォルトの文字を削除し、任意の文字列に変更します。
また、右枠の基本設定より、<フォント>[1]、<サイズ>[2]、<色>[3]、<文字間>[4]を指定し、表示の<サイズ>[5]、<位置>[6]、<回転>[7]なども調整します。

スタンプレイヤーの追加
左項目から<スタンプレイヤー追加>をクリック[1]し、スタンプが表示される[2]ことを確認します。

スタンプの形を変更
右項目の「スタンプ」から設定する形の<アイコン>[1]を選択し、下に表示される一覧から<スタンプ>[2]を選択します。
アートボードのサイズに合わせて、<サイズ>[3]を調整します。

レイヤーの入れ替え
左項目のレイヤー一覧から<スタンプ>をドラッグアンドドロップし、順番を<テキスト>の下へ移動させます。
これで、テキストの文章がスタンプの表側に表示されます。

スタンプの色の変更
スタンプ設定項目の<塗り>[1]をクリックし、カラーパレット[2]から色を指定します。

枠線の設定
画面上部の枠線項目より、<枠線の色>[1]、<枠線の太さ>[2]、<枠線の種類>[3]を指定します。

画像の保存
画面左上の<ファイル>より、<画像ファイルとして保存>[1]、または<テンプレート保存>[2]を選択し、保存してください。
保存の詳細に関しましては画像を保存するをご参照ください。