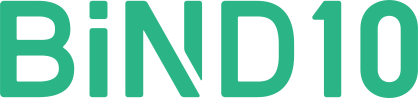既存の画像を編集する
ここでは、既存の画像を編集する方法を解説します。
SiGNを起動する
ブロックエディタで編集したい画像パーツを選択して[1]、〈編集〉をクリックします[2]。

SiGNで画像を編集する
SiGNが起動し、編集画面が表示されます。画像やテキスト、図形をクリックすると周囲にハンドルが表示され、サイズや位置を調整できます。また、ダブルクリックするとパーツ(レイヤー)の種類に合わせた編集モードに切り替わります。

【フォーマット(ファイル形式)のPNGとJPEGの違いについて】
共に画像のファイル形式の一つです。
画像のデータの圧縮方法やデータ量・種類によってデータ量が異なります。
一般的にはJPEGの方が汎用性が高く、データを小さくするのに適している場合が多いため、写真を大きく使用する場合はJPEG形式を推奨します。ボタンやバナー等小さい範囲ではっきりと表示を行う場合はPNG形式を推奨します。
また、PNG形式では、画像の透過を行うことが可能ですので、背景を透過させたい場合場合は、PNGを選択し透過設定を行ってください。
詳細は画像を透過させるをご参照ください。
編集例
例として、ここでは画像にテキストとスタンプを追加してみましょう。
画面左のメニューから、テキストレイヤー[1]のアイコンをクリックし、一覧へテキストレイヤー[2]が追加されたことを確認します。

アートボード内のテキストレイヤーの内容を変更後、範囲[1]を選択し、右枠の編集画面からフォント[2]に<ほのかアンティーク丸>を選択、サイズ[3]を<24>に設定し、色[4]に<青色>を指定、装飾[5]に<太字>を選択します。

画面左のメニューから、スタンプレイヤー[1]のアイコンをクリックし、一覧へスタンプレイヤー[2]が追加されたを確認します。

レイヤー一覧からスタンプレイヤーを長押しで選択し、ドラッグアンドドロップで、テキストレイヤーの下へ移動させます。
※この作業を行うことで、スタンプレイヤーがテキストレイヤーの裏側に表示されます。

スタンプレイヤー右枠の編集画面から、フレームの<フレーム08>[1]を選択し、塗り[2]に<黄色>を指定します。
アートボード内のスタンプレイヤーをダブルクリックし、フレームの大きさをドラッグで調整[3]します。

以上で、画像レイヤー、テキストレイヤー、スタンプレイヤー、を組合せた画像が完成しました。