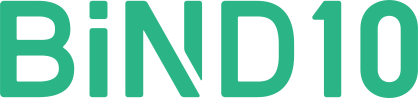Google APIキーを取得する
Google Mapを使用するには、APIキーを取得する必要があります。
APIキーを取得するには、あらかじめGoogleアカウントを取得している必要があります。
先日、Google社より2018年7月16日よりAPIキーの仕様変更が行われる旨のアナウンスがございました。
2018年7月16日以降は、共有APIキーを利用されている場合、全ユーザーで1ヶ月に28500アクセスまでは無料で利用が可能ですが、それ以降は従量課金となります。
既存の共有APIキーを利用している場合、全ユーザー様共有のため、アクセス数に応じてMapが表示されなくなります。
その為、可能であれば個別のAPIキーを取得されることを推奨いたします。なお、課金体系については下記、Googleの公式アナウンスをご参考ください。
■Google社公式アナウンス
https://cloud.google.com/maps-platform/pricing/
※「1か月 200ドルの無料クレジットで利用できるサービス」の「動的マップの読み込み」箇所をご参照ください。
本記事では、APIキーの取得方法、また従量課金となった場合に必要な、請求先情報の登録手順を案内いたします。
※2018年7月時点の設定手順となります。GoogleのUI変更により予告なく変更されるケースもあります。
プロジェクトを作成する
GoogleCloudPlatformのページへアクセスします。
初回アクセスの場合、下記のメッセージが表示されるので、<同意>[1]にチェックを入れ、<同意して続行>[2]をクリックしてください。

<プロジェクトの選択>をクリックしてください。

プロジェクト選択画面が表示されるので<新しいプロジェクト>をクリックしてください。

<プロジェクト名>[1]を入力し、<作成>[2]をクリックしてください。

APIとサービスの有効化
メニューから<APIとサービス>の<ダッシュボード>をクリックします。

<APIとサービスの有効化>ボタンをクリックします。

利用するAPI<Maps JavaScript API>[1]を選択して、<有効にする>[2]をクリックします。


ダッシュボードに有効化したAPIが表示されていることを確認します。

APIキーの作成
ダッシュボードのメニューから<認証情報>[1]をクリックして、<認証情報を作成>[2]メニューから<APIキー>[3]をクリックします。

APIキーが作成がされます。[1]
セキュリティの設定が必要な場合<キーを制限>[2]の設定を行ってください。
Googleマップパーツで使用しますので、APIキーの番号は保管をお願いします。


請求先アカウントの作成、プロジェクトとのリンクをする
続いて、請求先アカウントの作成、APIとの紐付けを行います。
請求先アカウントの作成には、クレジットカードが必要です。Google社のヘルプページもご参考ください。
まず、左側のメニューから<お支払い>を選びます。

まずはカード情報の登録のため、<請求先アカウントを管理>をクリックします。

<請求先アカウントを追加>をクリックします。
無料トライアルの画面が表示されます。利用規約に同意し、<同意して続行>を選びます。

※2018年7月現在、請求先登録時、無料トライアル期間があることを確認しておりますが、原則、アクセス数が28500を超える場合、従量課金となると考えられます。無料期間などの詳細はGoogle社までお問い合わせをお願いします。
住所、名前、電話番号などを入力しカード情報を登録し、<無料トライアルを開始>をクリックします。
再度、<お支払い>を選び、今度は<請求先アカウントをリンク>を選びます。

<アカウントを設定>をクリックし、設定を完了します。

以上で、該当のプロジェクトに請求先アカウント情報が登録されます。
請求先アカウント設定についての注意点
なお、請求先アカウントについて、下記の2点にご注意ください。※2018年8月現在の内容となります。設定手順や仕様詳細については、Google社へとご確認ください。
【ご注意1:アクセス制限について】
APIのアクセス数は1日ごとの上限制限を設定可能です。
ダッシュボードのナビゲーションメニュー「APIとサービス」を選び「Maps JavaScript API」を選びます。

 次の画面で「割り当て」[1]から「Map loads per day」の右隣の鉛筆マークを選び[2]、1日のアクセス数上限を設定可能です。[3]
次の画面で「割り当て」[1]から「Map loads per day」の右隣の鉛筆マークを選び[2]、1日のアクセス数上限を設定可能です。[3] デフォルトではこの項目は「無制限」となりますが、請求先アカウントを閉鎖している場合は「1」が上限になり、サイト内の地図が正常に表示されません。
デフォルトではこの項目は「無制限」となりますが、請求先アカウントを閉鎖している場合は「1」が上限になり、サイト内の地図が正常に表示されません。
この場合後述の【ご注意2:請求先アカウントの閉鎖について】を参考に、まず請求先アカウントを有効にされた上で、上限を設定してください。
【ご注意2:請求先アカウントの閉鎖について】
請求先アカウントを無効な状態(閉鎖)にしていると、サイトに組み込まれている地図が正常に表示されません。
この場合は、下記の箇所から請求先アカウントを有効に変更可能です。※初期設定では請求先アカウントは「有効」になっています。
ダッシュボードのメニュー「お支払い」から、「請求先アカウントを再開」をクリックします。

 ※なお、「請求先アカウントを有効」な状態に変更後、【ご注意1:アクセス権限について】に記述したアクセス数上限変更ができるまで、時間がかかる場合があるようです。
※なお、「請求先アカウントを有効」な状態に変更後、【ご注意1:アクセス権限について】に記述したアクセス数上限変更ができるまで、時間がかかる場合があるようです。