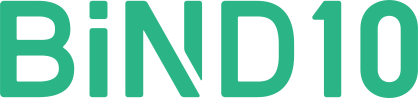[ウェブサービス系パーツ]ニュースを利用する
ニュースパーツを作成する際、ニュースソースとしてニュースを選ぶことができます。ニュースは新しい情報をRSSティッカーと同じスタイルで告知したいときに使います。一度登録した情報は、後から呼び出して他のページなどで使うこともできます。ここでは、ニュースを利用する際の手順を解説します。
ニュースを選ぶ
ブロックエディタで「ウェブサービス系パーツ」の〈ニュース〉を選んで、ニュースパーツを作成します。

ニュースティッカーの種類を選ぶ
〈ニュースティッカー〉を選び[1]、〈次へ〉をクリックします[2]。

ニュースティッカーのデザインを〈標準〉と〈ミニ〉から選択し[1]、〈次へ〉をクリックします[2]。

ニュースソースを選択する
「ニュースソースの選択」で〈ニュース〉を選び、〈次へ〉をクリックします。

ログインIDを作成する
ニュースを利用するには、専用のIDが必要です。このIDは無料で取得することができます。〈いいえ、持っていません。もしくは複数のログインを作成します。(無料)〉を選び[1]、〈次へ〉をクリックします[2]。

情報を入力する
希望する任意のIDとパスワード、メールアドレスを入力し[1]、〈次へ〉をクリックします[2]。

関連づけるニュースを選択する
関連づけるニュースを選択します。最初にニュースを作成する場合は〈新しいニュースを作成する〉を選び[1]、〈新しいニュースのタイトル〉にタイトルを入力して〈次へ〉をクリックします[2]。

新しく記事を追加する
「記事の確認と編集」が表示されます。ここで〈+新しい記事を追加〉をクリックします。

記事を入力する
記事の編集が表示されます。〈記事日時〉〈タイトル〉〈URL〉〈本文〉に記入し[1]、〈更新〉をクリック後、〈次へ〉をクリックします[2]。

記事を登録する
リストに新しい記事の項目が表示されていることを確認します。続けて入力する場合は〈+新しい記事を追加〉をクリックします[1]。作成が終わったら〈次へ〉をクリックします[2]。

登録作業を進める
設定の確認が表示されます。内容を確認して〈適用〉をクリックします。

ニュースを適用する
ブロックエディタにパーツが登録されます。このまま〈適用〉をクリックします。

表示を確認する
サイトエディタに戻り、〈プレビュー〉をクリックして、ニュースが正しく表示されていることを確認します。
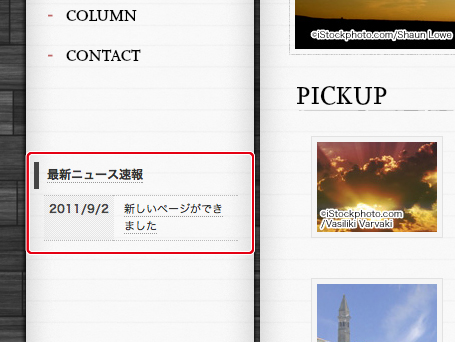
作成済みのニュースを更新する
ブロックエディタで該当するニュースを更新したい場合は、ブロックエディタで該当する「ニュース」を選択し[1]、〈Syncを起動する〉をクリックします[2]。

「アイテムの種類の選択」が表示されます。〈作成済みのニュースの記事を編集〉をクリックします。

「ログイン」が表示されます。〈はい、すでに持っています。〉を選んで、ニュース専用のログインIDとパスワードを入力し[1]、〈次へ〉をクリックします[2]。

「ニュースの選択」で、すでに作成済みのニュースを編集する場合〈作成済みのニュースソースを関連づける〉を選んで、編集するニュースを選びます[1]。新しいニュースを作成する場合は、先に解説した作業と同様の手順で、〈新しいニュースを作成する〉を選んで新たなニュースを作成します。
設定が終わったら〈次へ〉をクリックして作業を進めます[2]。