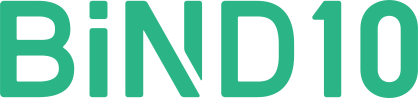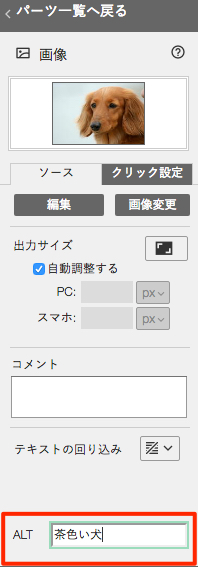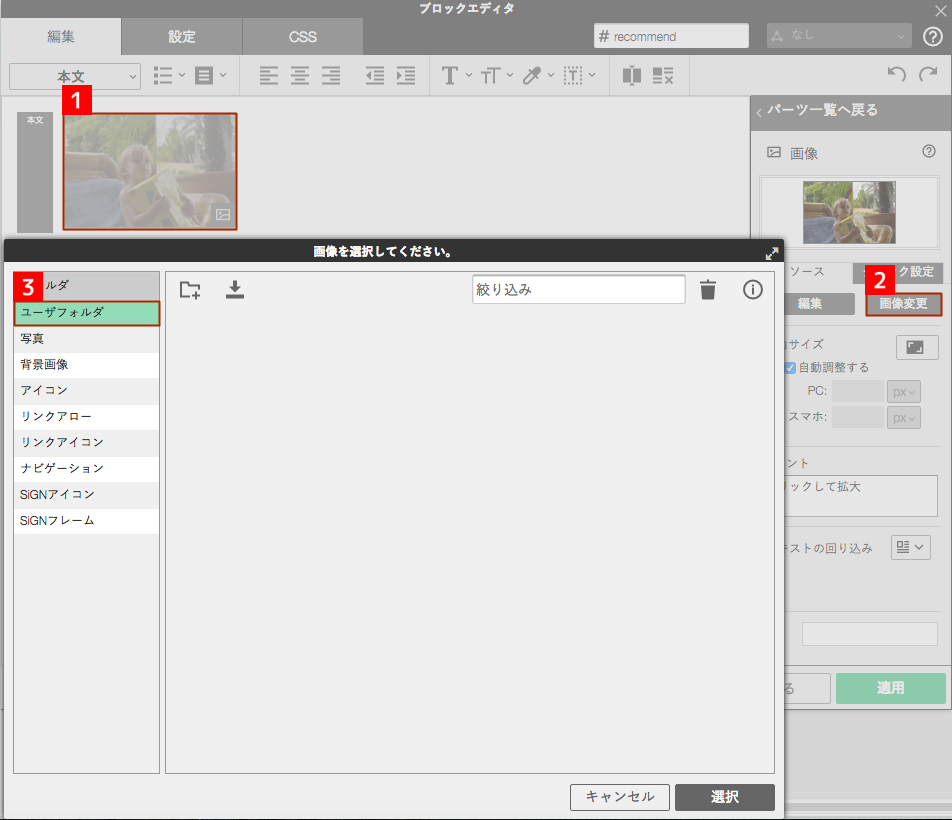画像パーツを使う
画像パーツの設定手順を案内します。
ブロックエディタで画像を挿入したい位置にマウスカーソルを合わせ、〈画像を選択〉をクリックします。

画像ファイルを選択し設定します。

ご自身で用意された画像を使用されたい場合は、あらかじめパソコン内に保存している画像を「ユーザフォルダ」にアップロードしておく必要があります。
ユーザフォルダへの画像のアップロード手順は、「画像ファイルをアップロードする」を参照してください。
〈フォルダ〉
画像フォルダの一覧が表示されます。
※ご自身でBiNDへ取り込み(アップロード)をされた画像は、「ユーザフォルダ」内に保存されています。
画像一覧
各フォルダに保存されている画像が表示されます。
〈キャンセル〉
画像の選択をキャンセルします。
〈選択〉
画像の選択を確定します。
画像パーツを設定する
ここでは、あらかじめユーザフォルダにアップロードしておいた画像を設定してみましょう。設定したい画像が格納されているフォルダを選択し[1]、画像を選択し[2]、〈選択〉をクリックします[3]。
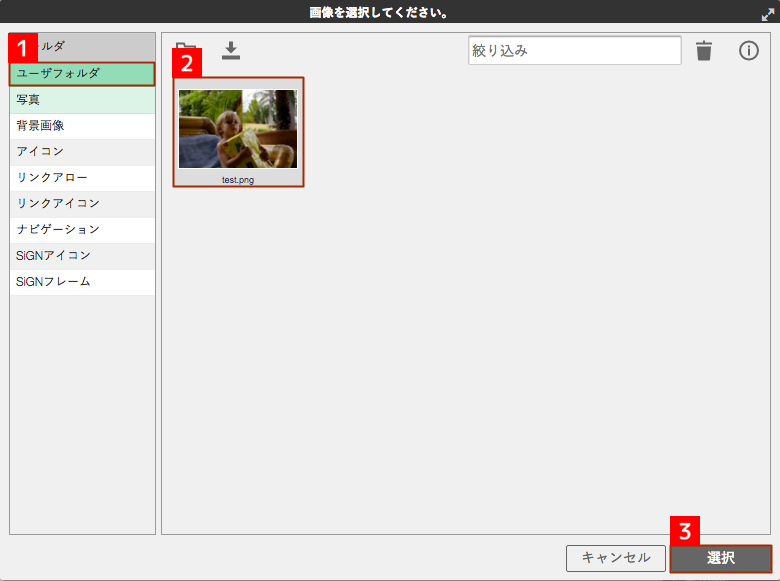
ブロックエディタで画像パーツが設定されたことを確認します。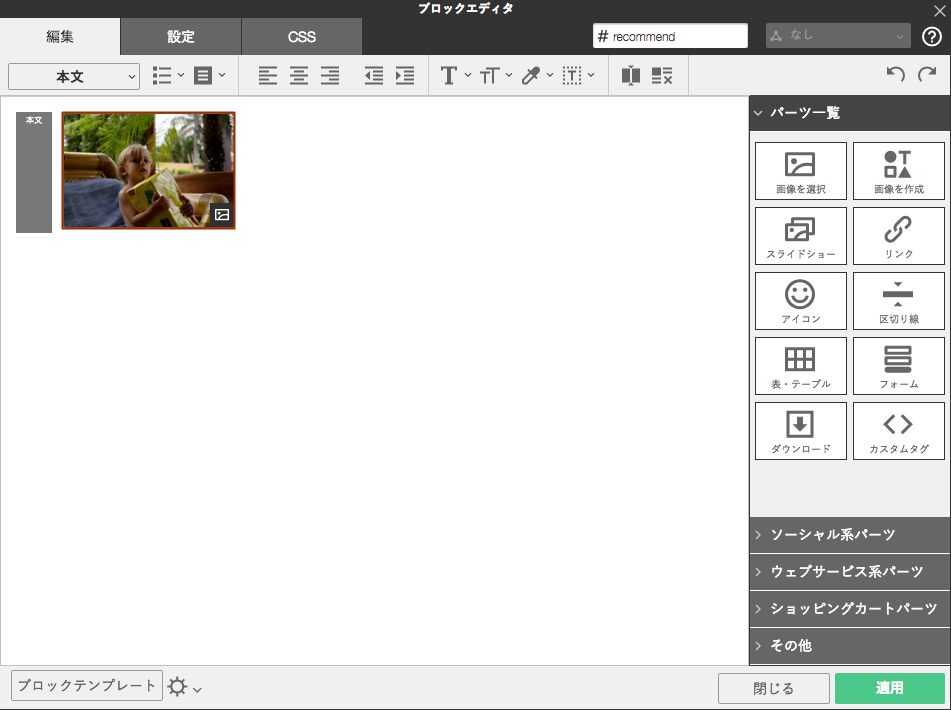
画像パーツに情報を設定する
画像パーツ一覧に表示されているパーツは以下の通りです。画像のサイズやALTテキストなどの設定を行う〈ソース〉タブと、画像をクリックした際の動作を設定する〈クリック設定〉タブに分かれています。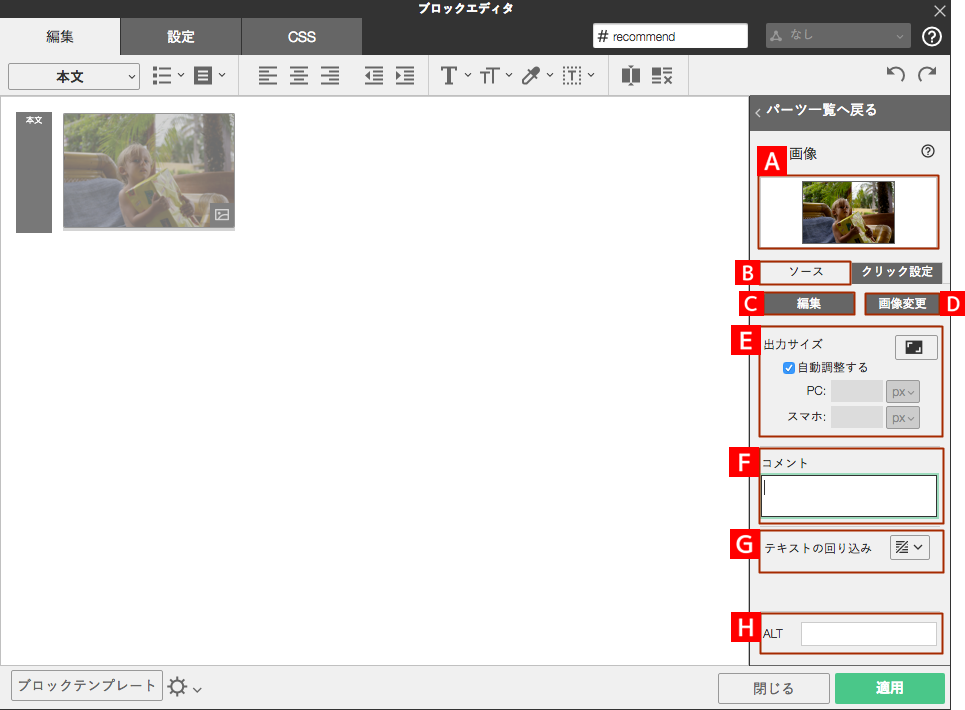
読み込み可能な画像ファイル形式は、JPEG、GIF、PNGなどです。
プレビューエリア
配置された画像のサムネイルが表示されます。
〈ソース〉
配置した画像の表示状態を設定する際に開くタブです。
〈編集〉
クリックすると、〈SiGN〉が起動して、選択した画像の拡大・縮小、回転、トリミングなどが行えます。SiGNの詳細についてはこちらを参照してください。
〈画像変更〉
画像選択画面を開き、使用する画像を変更します。
〈サイズ〉
画像サイズをピクセル単位、%単位で指定できます。
レスポンシブ形式では、出力サイズの自動調整も可能です。
〈コメント〉
画像に対するコメントを入力することができます。ここに入力したテキストは画像の下に小さな文字で表示されます。
コメントは画像に対するキャプション(説明文)のように利用できます。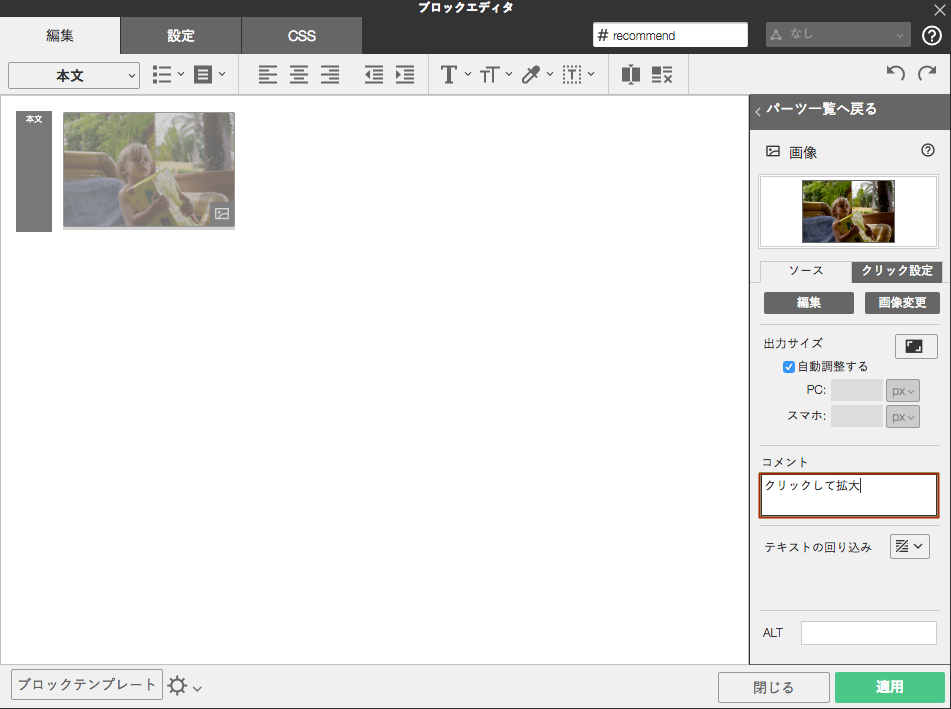
コメントを設定した場合の表示です。
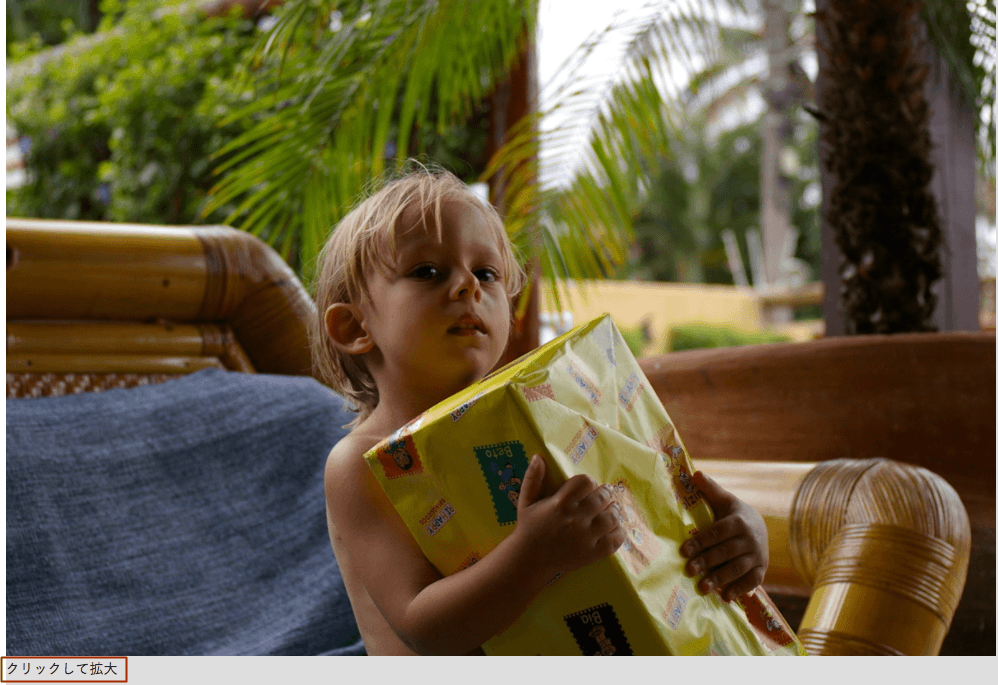
〈テキストの回り込み〉
画像に対するテキストの回り込みを、プルダウンメニューから〈左寄せ〉〈右寄せ〉で指定できます。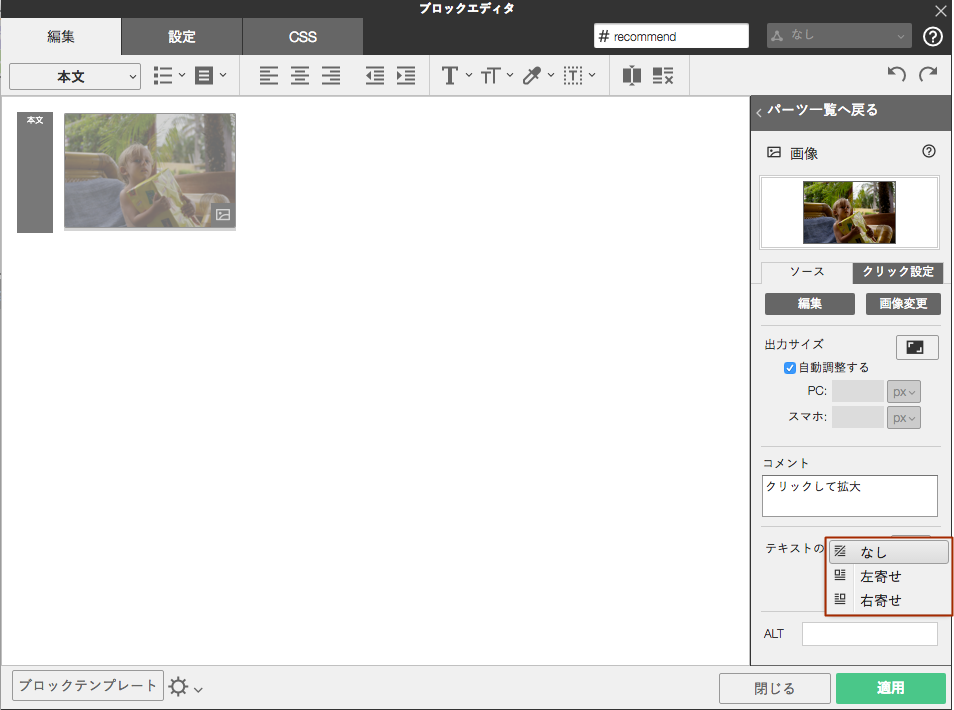
回り込みを左寄せに設定した場合の実際の表示です。
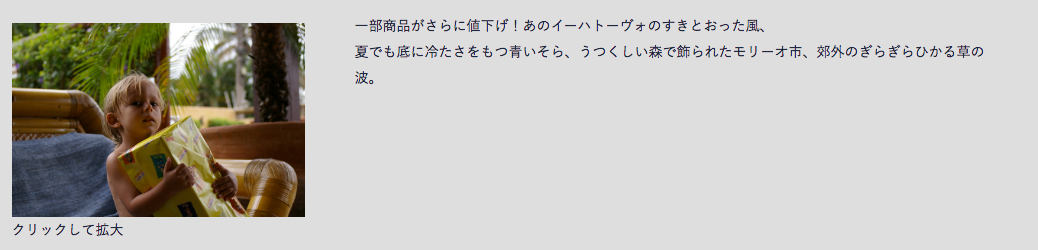
〈ALT〉
ALT(オルト)は、ブラウザ側で画像を非表示にしていた場合や、なんらかの原因で画像が表示できない場合、画像の代わりに表示されるテキストです。入力しない場合は画像のファイル名が表示されます。
ブラウザによっては、各ブラウザの仕様により、ALT項目の入力をしても表示されない場合があります。
【SEO対策】
SEOアシスタントで「画像にaltが設定されていません」と表示された場合の解決のヒント!SEO対策の基本「検索エンジンに分かりやすいサイト」にするためには、積極的に設定しましょう。
サイト訪問者と違い、検索エンジンは人間のように直接画像をみることができないため、
通常であれば、画像の内容を読み取り把握することができません。しかし、画像にalt設定という「画像情報を裏側でテキストとして持っておく」ことで、
検索エンジンにも該当画像の内容が理解でき、結果「検索エンジンに分かりやすいサイト」になります。
なお、ALTテキストは「犬」のようなシンプルな内容よりも、「遠くを見つめる茶色い犬」など、画像の特徴を表したテキストを記載しましょう。
クリックした際の動作を設定する
画像パーツ設定で〈クリック設定〉をクリックすると、画像が実際にクリックされた際の動作を設定できます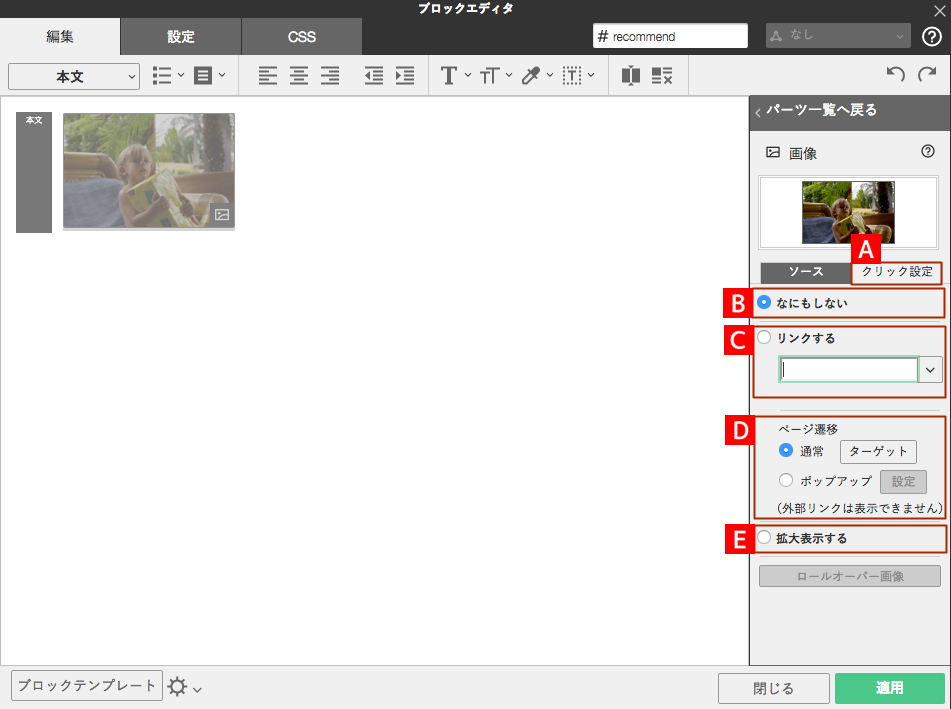
〈クリック設定〉
ソースで配置した画像をクリックした際の動作を設定。
〈なにもしない〉
画像をクリックしてもなにも起こらない設定です。初期設定では〈なにもしない〉が選ばれています。
〈リンクする〉
画像にリンクを設定する際に選択します。ポップアップメニューからサイト内の別のページを指定することや、外部のURLアドレスを入力してリンクを作成することもできます。
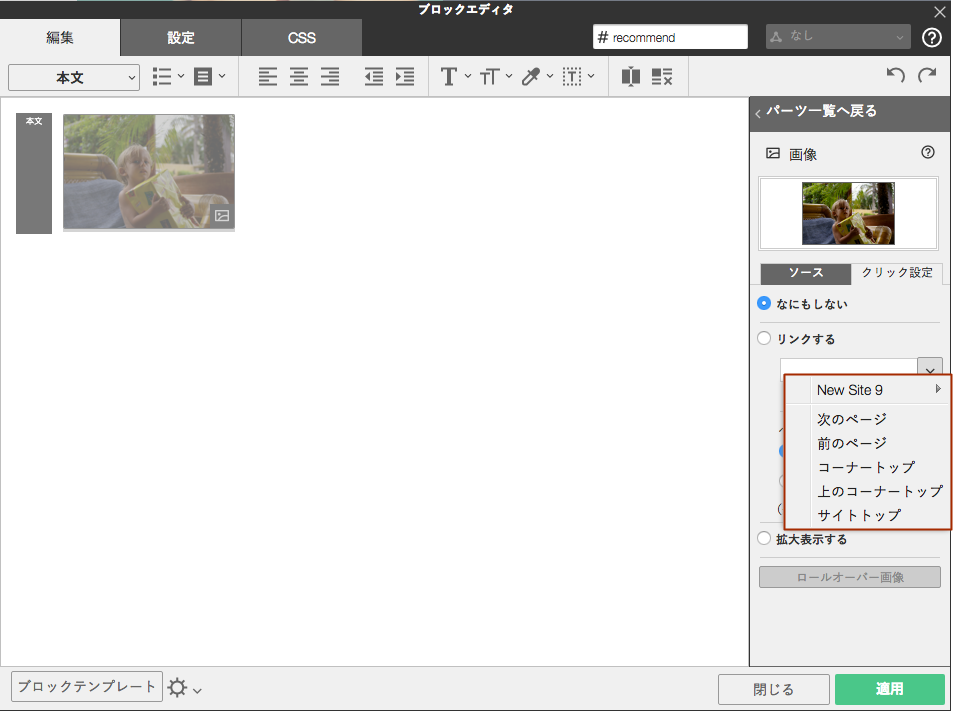
外部サイトにリンクを設定する場合は、画像パーツを選択した状態でリンク先のURLをURL欄に入力します。
▼メールリンク設定
クリックしすると、メールソフトが起動します。(指定したメールアドレスが既に宛先に設定された状態)
設定には、リンク先に以下の内容を入力してください。
mailto:受信したいメールアドレス 例)mailto:info@xxxxxx.co.jp
▼電話発信リンク設定スマートフォンでクリックすると、電話発信します。
設定には、リンク先に以下の内容を入力してください。
tel:電話番号 例)tel:03********※お使いのブラウザや閲覧環境により、すべての端末で動作可能ではありません。予めご了承ください。
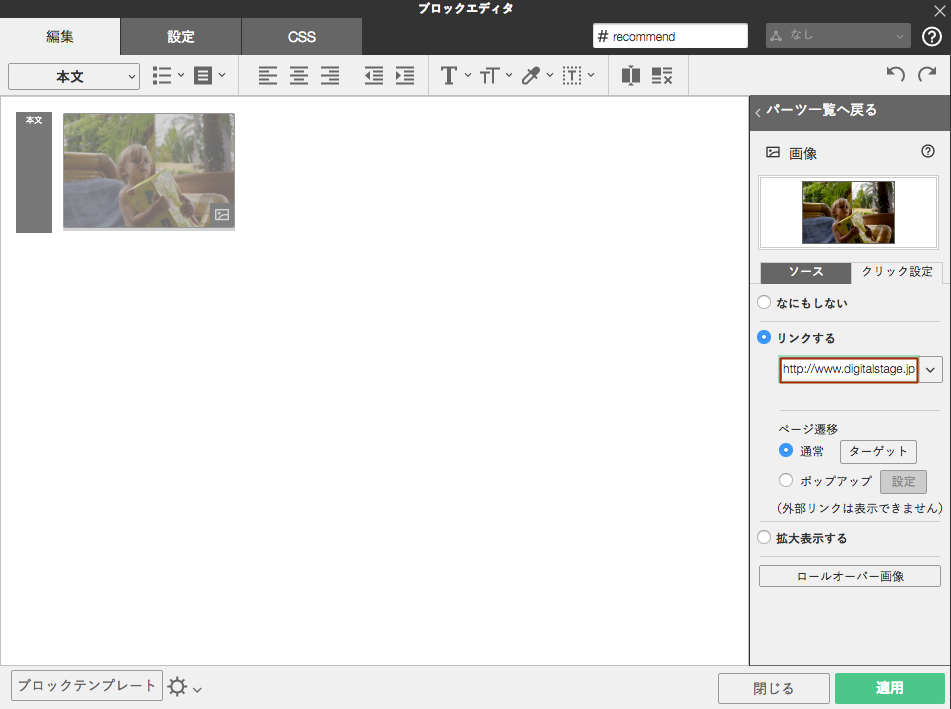
画像内の一部分にリンクを設定したい場合や、1つの画像内に複数のリンクを設定したい場合は、
「画像内に複数リンクを貼る(イメージマップ)」を参照してください。
〈ページ遷移〉
リンク先への移動方法を設定します。〈ポップアップ〉を選ぶと、ポップアップウインドウにリンク先が表示されます。
ポップアップウインドウのサイズなどは、下図のダイアログボックスで変更できます。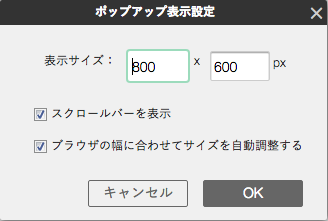
〈拡大表示する〉
拡大時の画像がオリジナルのサイズで表示されます。
元画像のサイズが800×600px以下の場合、チェックの有無にかかわらず元の画像サイズで表示されます。
ロールオーバー効果を設定する
クリック設定の〈ロールオーバー画像〉をクリックすると、画像にマウスポインタを合わせたときに画像を変化させるロールオーバー効果を設定できます。
下図のダイアログボックスが表示されるので、〈ロールオーバー画像を使用する〉をオンにして[1]、ロールオーバー時の画像を設定して〈OK〉をクリックします[2]。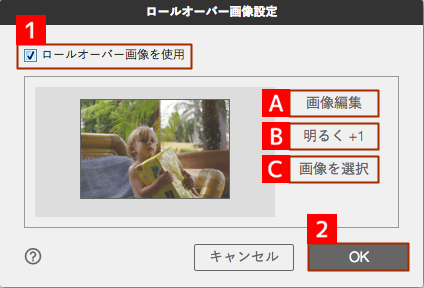
※ロールオーバーは、モバイル端末では動作いたしません。
〈画像編集〉
クリックすると、画像エディタウインドウが表示されて画像を加工することができます。詳細については「画像を追加して編集する」を参照してください。
明るさ設定
ロールオーバー時に画像の明るさを変更します。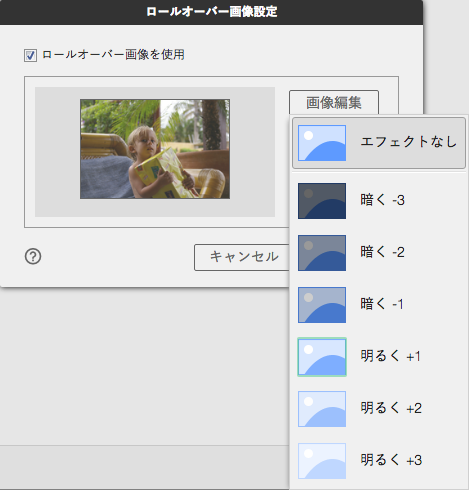
〈開く〉
クリックするとアイテムブラウザが表示され、ロールオーバー時に表示する画像を選択できます。
画像をアップロードする
ブロックエディタで〈画像を選択〉をクリックし[1]、〈ユーザフォルダ〉をクリックします[2]。

画像を変更したい場合は、ブロックエディタで変更したい画像を選択し[1]、画像変更をクリックし[2]、〈ユーザフォルダ〉をクリックしてファイルを選択するか、ドラッグ&ドロップをして、画像を取り込みます[3]。
また、画像ファイルを複数選択して実行することで、複数同時取り込みが可能です。
画像のアップロードが完了しました。アップロードした画像は、〈ユーザフォルダ〉に保存されます。
取り込める画像サイズ、形式は以下の通りです。
ファイルサイズの上限:30MB
対応拡張子:bmp,gif,jpg,jfif,jpe,jpeg,pct,pict,tiff,tif,png,psd

アップロードした画像を使用したい場合は、〈ユーザフォルダ〉をクリックします[1]。
使用したい画像を選択し[2]、〈選択〉をクリックします[3]。
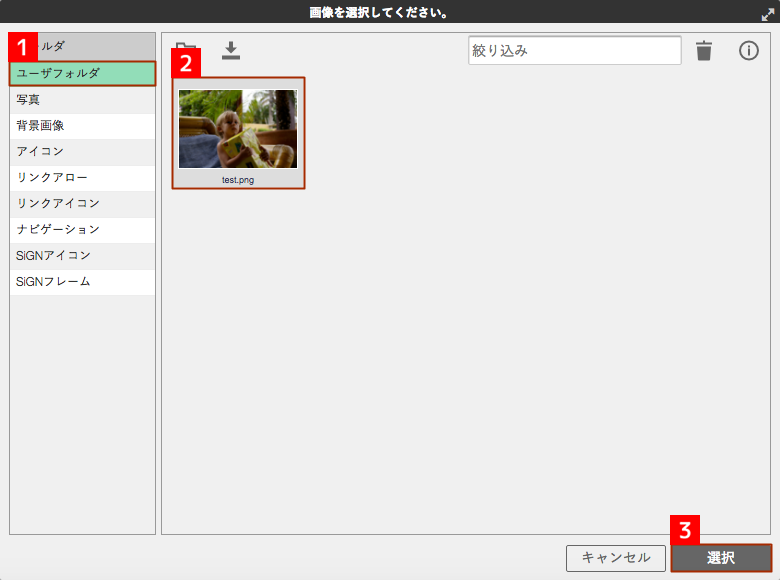
【Gif画像の貼り付けについて】
GIFアニメーションは、画像とシステムの仕様の兼ね合いにより、リサイズ処理など編集が入ると静止画となります。
レスポンシブサイトでこちらを回避するには、・該当のページの「ページ設定」内の「ページレイアウト」にてページ全体の横幅を100%指定にして該当のGIFアニメーションを設定したあと、ページ幅を元のpx指定に戻す
上記の設定をお試しいただくことで、アニメーションを維持することが可能となります。