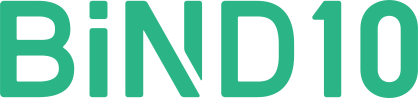インストール時、アップデーター実行時によくあるトラブル
製品のインストーラーやアップデーターをインストール時、PCの設定、仕様によっては正常に完了しないケースがあります。
ここでは、インストーラーやアップデーターの実行時によくある事象を紹介します。
「開発元が未確認のため開けません」と表示される【Mac】
OSのセキュリティ機能[Gatekeeper]の設定により表示されます。
この設定が有効になっていると、Mac App Storeからダウンロードしたアプリケーションなど、Apple社で許可したアプリケーション以外はブロックされインストール・実行できません。
※デフォルトでは有効になっているようです。
弊社が提供するファイルには万全を期しておりますので、[Gatekeeper]の設定を変更しアップデーターを実行してください。
手順の詳細は下記ページをご参照ください。
■Gatekeeper設定について重要なお知らせ
http://www.digitalstage.jp/information/120727.html
「インターネットからダウンロードされました。開いてもよろしいですか?」と表示される【Mac】
OSのセキュリティにより確認のため表示されるメッセージです。
弊社が提供するファイルは万全を期しておりますので、「開く」をクリックして、インストールを行ってください。
「WindowsによってPCが保護されました」と表示される【Windows 8】
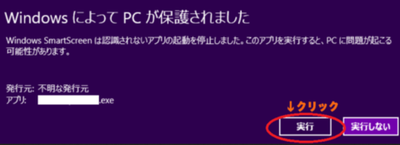
Windows OSに関するファイルや、Microsoft推奨のファイルではないため、OSやブラウザ(Internet Explorer)のセキュリティ設定により注意メッセージが表示された可能性があります。
アップデーターなど提供するファイルには万全を期しておりますので、左側「詳細情報」をクリック、発行元やアプリ名が表示されたら、右側「実行」をクリックしインストールしてください。
「image not recognized」や「次のディスクイメージは開けませんでした」と表示される【Mac】
または「NSIS_Error」が表示される【Win】
Mac、またはWindowsで上記エラーが表示される場合、ダウンロードしたファイルが破損している可能性があります。
インストーラーの再ダウンロードと再インストールを行ってください。
<確認・操作内容>
1.データを再度ダウンロードする
有線LAN接続や高速インターネット回線など、できる限り安定した回線に接続します。
また、ダウンロード時にはインターネットブラウザが前回のダウンロードデータを一時ファイル(キャッシュ)として保持しているケースがあります。
インターネットブラウザの一時ファイルを削除し、再ダウンロードを行ってください。
また、ブラウザのキャッシュの削除の他、ダウンロードしたインストーラーファイルを削除した上で、改めてダウンロードを行います。
※PC内の「ダウンロード」フォルダを空にしてください。
2.セキュリティソフトの動作を一時的に中止する
セキュリティソフトにより、許可しないファイルのダウンロードやインストールなどの各種動作がブロックされていないかご確認ください。
3.ユーザーアカウント(Macのみ)
製品のインストールとご利用は、管理者権限のあるユーザーアカウントである必要があります。
該当のアカウントの権限についてご確認ください。
システム環境設定>ユーザーとグループ※ を開きます。
※OSにより「ユーザー」「ユーザー設定」など、表記が異なる可能性があります。ご了承ください。
現在ログインしているユーザーアカウントが「管理者」になっているかご確認ください。
アカウントの権限が「通常」「共有のみ」になっている場合は、管理者権限のあるユーザーアカウントでダウンロードとインストールを行います。
4.Gatekeeper設定(セキュリティとプライバシー設定) (Macのみ)
GatekeeperはOS X のセキュリティ機能です。
「ダウンロードしたアプリケーションの実行許可」設定を「全てのアプリケーションを許可」した状態へ変更し インストールを行います。
システム環境設定>セキュリティとプライバシー>「一般」タブ「ダウンロードしたアプリケーションの実行許可」を 「全てのアプリケーションを許可」に変更してください。